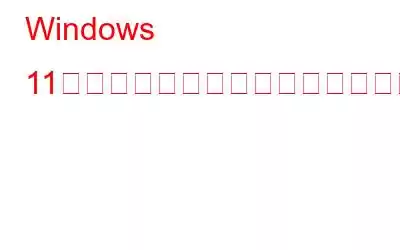Windows のクイック設定パネルは、音量や明るさのレベルの調整、WiFi や Bluetooth のオン/オフ、フォーカス アシストの有効/無効、チェックなど、すべての重要な設定に 1 か所でアクセスできる便利なスペースです。バッテリーの割合など。これは、設定アプリを開かずに基本設定を調整したり切り替えることができる便利なオプションです。
ただし、Windows 11 でクイック設定パネルが読み込まれない、または表示されない場合は、少しイライラするかもしれませんし、生産性が低下する可能性もあります。この不具合を解決する方法を知りたいですか?心配しないで。ご対応させていただきます。この投稿では、Windows 11 の「クイック設定が機能しない」問題を修正するために使用できるいくつかの回避策をリストしました。
それではどうぞ!
こちらもお読みください: 方法Windows 11 が自動的にシャットダウンする問題を修正するには
Windows 11 で機能しないクイック設定を修正する方法
解決策 1: ファイル エクスプローラー アプリを再起動する
Windows エクスプローラーはクイック設定パネルの機能も統合した便利なアプリです。したがって、この問題を解決するには、タスク マネージャーを使用してアプリを終了し、再起動して問題が解決するかどうかを確認します。
Ctrl + Shift + Escape キーの組み合わせを押して、タスク マネージャー アプリ。
「プロセス」タブに切り替えます。アクティブなプロセスのリストをスクロールし、リスト内で「Windows Explorer」を探します。それを右クリックして [再起動] を選択し、Windows 上のファイル エクスプローラー アプリを再起動します。
デバイスを再起動し、クイック設定パネルを起動して、まだ問題が発生しているかどうかを確認します。
こちらもお読みください: Windows 11 のロック画面の画像と時計を変更する方法
解決策 2: アクション センターを再登録する
検索をタップしますタスクバーに配置されたアイコンで、「Windows PowerShell」と入力し、「管理者として実行」オプションを選択します。
PowerShell ウィンドウで次のコマンドを入力し、Enter キーを押します。
Get-AppxPackage | 実行します。 % { Add-AppxPackage -DisableDevelopmentMode -Register "$($_.InstallLocation)\AppxManifest.xml" -verbose }
このコマンドはアクション センターを再登録し、 Windows のクイック設定パネルに関連する問題を解決します。
こちらもお読みください: Windows 11 で PowerShell がポップアップし続ける問題を修正する方法
解決策 3: 有効にするConnected Devices Platform Service
ここで別の解決策が登場します Windows 11 の「クイック設定が機能しない」問題を解決するには、[Windows] + [R] キーの組み合わせを押して、[ファイル名を指定して実行] ダイアログ ボックスを開きます。テキストボックスに「Services.msc」と入力し、Enter キーを押します。
Windows サービスのリストをスクロールし、「Connected Devices Platform Service」を探します。ダブルタップしてプロパティを開きます。
プロパティ ウィンドウで、スタートアップの種類の値を「自動」として選択します。
「OK」ボタンを押して変更を保存します。
こちらもお読みください: Windows オン スクリーン キーボードが動作しませんか?修正方法は次のとおりです!
解決策 4: レジストリを編集する
前述したように、クイック設定パネルを修正するにはさまざまな方法があります。 Windows で問題が表示されない。 Windows + R キーの組み合わせを押して、[ファイル名を指定して実行] ダイアログ ボックスを開きます。 「Regedit」と入力して Enter キーを押します。
レジストリ エディター ウィンドウで次のフォルダーの場所に移動します。
HKEY_CURRENT_USER\Software\Microsoft\Windows\CurrentVersion \Policies\Explorer
Explorer フォルダーを右クリックし、[新規] > [D-Word (32 ビット) 値] を選択します。新しいファイルに「新しいコントロール パネル」という名前を付け、値のデータを「0」に設定します。完了したら [OK] をタップします。
解決策 5: SFC スキャンを実行する
システム ファイル チェッカーは、破損したシステム ファイルと設定をスキャンして修正する Windows に組み込まれたユーティリティです。デバイス上でディープ スキャンを実行して破損したシステム ファイルを探し、キャッシュされたコピーに置き換えます。 Windows 11 で SFC ツールを使用するには、次のことを行う必要があります。
タスクバーにある検索アイコンを押し、「コマンド プロンプト」と入力し、「管理者として実行」オプションを選択して、
コマンド ライン ウィンドウで次のコマンドを入力し、Enter キーを押して実行します。
sfc/scannow
コマンドが実行されるまで数分間待ちます。コマンドが実行されたら、デバイスを再起動し、クイック設定パネルを起動して、まだ問題が発生しているかどうかを確認します。
こちらもお読みください: Windows 11 で動作しないクイック アシストを修正する方法/ 10
解決策 6: Windows を更新する
利用可能な Windows アップデートを最後に確認したのはいつですか?しばらく時間がかかりますね。まあ、遅刻しないよりはマシですよね?私たちのリードに従ってください!
タスクバーにある Windows アイコンをタップし、「設定」を選択します。設定ウィンドウで、スイッチ 左側のメニューペインから「Windows Update」セクションに移動します。 [更新の確認] ボタンをクリックして、しばらく待ちます。
更新が利用可能な場合は、Windows から通知されます。デバイスをすぐに最新の Windows 11 バージョンにアップグレードしてください。
結論
ここでは、Windows 11 の「クイック設定が機能しない」問題を解決するための、シンプルかつ効果的な解決策をいくつか紹介します。設定は Windows OS の便利な機能で、音量、明るさ、WiFi、Bluetooth、フォーカス アシストなどの基本設定を簡単に切り替えたり調整したりできます。これらの方法のいずれかを使用して、Windows のクイック設定パネルを修正できます。ソーシャル メディアでフォローしてください –
頑張ってください!
読み取り: 0