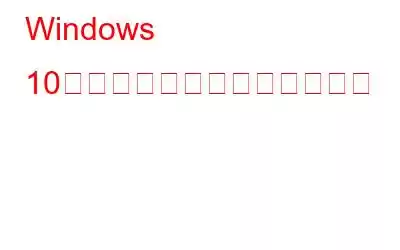マイクを使用して自分の声を録音したり、通話中の相手と通信したりする場合。最適なボリュームが必要です。 Windows マイクの音量が小さい場合は、次の解決策を参照してください。この投稿では、Windows 10 でマイクの音量を上げる方法について可能な限り最善の修正を提供します。
通信している相手にあなたの声が聞こえにくい場合は、マイクの音量が低いことが原因である可能性があります。マイク。この問題は、内部マイクと外部マイクの両方で簡単に見られます。 1 つまたは複数の理由で発生する可能性があります。この投稿では、Windows 10 のマイク ブーストの解決策とともにこれについて説明します。
Windows 10 でマイクの音量を上げるためのさまざまな方法
1.サウンド設定
まず、簡単に修正できるため、基本的なサウンド設定を確認する必要があります。サウンド設定にはタスクバー自体からアクセスできます。画面の右下隅に移動し、音量ボタンを右クリックします。
これにより、サウンド設定のページが表示されます。または、[スタート] メニューをクリックして [設定] アイコンにアクセスしてこのアイコンを開くこともできます。
これで、その上の [入力] セクションを見つけて、リストからマイク デバイスを選択できます。付属のマイクが機能していると誤解される場合があるため、マイクを確認することが重要です。ただし、音はシステム内蔵のマイクで拾われ、距離があるためかすかな声として聞こえます。使用しているマイクに近づき、近づいて話して、マイク バーの変化をテストします。これは、マイクが機能していることを示しています。
さらに、タブの下部にある関連設定の下にあるサウンド コントロール パネルに移動します。これにより、接続されたデバイスのさまざまなサウンド設定が表示されます。 [録音] をクリックし、前述のようにマイク デバイスを選択します。 [OK] をクリックします。
[マイクのプロパティ] という名前の別のタブが開き、Windows 10 のマイク ブースト ボタンで構成されます。ただし、Windows 10 でマイクの音量を上げる最初のオプションに焦点を当てる必要があります。
現在のマイクの音量はデフォルトとして 85 に設定されます。または、誰かが変更した場合はシステムの音量が小さくなる可能性があります。これが、マイクの音量に関連し、他の人にあなたの声が聞こえないという問題の主な理由です。また、その横にあるサウンド ボタンがオフになっているかどうかを確認してください。オフになっていると、マイクからの音声が制限されてしまいます。
それでは、次のことを行います。 バーを最大まで動かすと 100 と表示されます。ここで [適用] ボタンをクリックする必要があります。これにより変更が適用され、タブを閉じてマイクをスムーズに操作できるようになります。
マイク ブーストはそのままにしておく必要があり、+10.0 dB はそのままであることに留意する必要があります。最適。ただし、場合によっては、最大 30 dB まで上げることができ、Windows 10 でマイクの音量を上げるには十分です。
こちらもお読みください: 14 の最高の音声録音ソフトウェア高音質で録音する
2.オーディオ ドライバーを更新する
デバイスの誤動作には別の原因があり、それはシステム上のデバイス ドライバーのバージョンが古いことです。問題を自動的に修正するドライバー アップデーターを使用して、ドライバーを最新の状態に保つ必要があります。不完全、欠落、古いドライバーの管理に最適な Smart Driver Care を使用することをお勧めします。以下のリンクから Smart Driver Care をダウンロードし、コンピューターでセットアップを実行します。さらに、システム スキャンを実行すると、対応が必要なドライバーのリストが表示されます。 [すべて更新] ボタンをクリックし、完了したらコンピューターを再起動します。
デバイス ドライバーはスマート ドライバーの助けを借りて修正されるため、マイクを正しく使用できるようになりますので、ご安心ください。これは、Windows 10 のマイクの音量を上げるのに役立ちます。
3.オーディオ ブースターの使用
これは、上記の 2 つの方法がうまく機能しない場合に必要となる方法です。オーディオ ブースター ソフトウェアをコンピュータにダウンロードすると、マイクの音量を増やすことができます。広く普及しているそのようなソフトウェアの 1 つが Audacity です。これは Windows でのマイクの音量の変更に役立つ、無料のツールです。
4.その他のヒント
さらに、Skype や Zoom などの通信ツールでマイクの設定が変更されていないか確認してください。
次に、[マイク] セクションのアプリケーション リストを確認します。マイクの使用が許可されています。これにアクセスするには、[設定] > [プライバシー] > [アプリの権限] > [マイク] に移動します。
無効になっているアプリケーションがある場合は、クリックして有効にします。
これで、Windows 10 でマイクの音量を上げたい場合の対処方法がわかりました。
結論: >
これらは、Windows 10 でマイクの音量を上げる方法の一部です。簡単な Win の助けを借りて上げることができます。
この記事が Windows 10 でマイクの音量を上げる際に役立つことを願っています。この記事をさらに役立つものにするために、この記事に関するご意見をお聞かせください。ご提案やご意見は、以下のコメントセクションでお待ちしております。ソーシャル メディアで記事を共有して、友人や他の人と情報を共有してください。
ご意見をお待ちしています!
Facebook や Twitter を利用しています。 、LinkedIn、YouTube。ご質問やご提案がございましたら、以下のコメント欄にご記入ください。解決策をご連絡させていただきます。私たちは、テクノロジーに関する一般的な問題の解決策とともに、ヒントやコツを定期的に投稿しています。
関連トピック:
PC でライブ ウェビナーを録画するにはどうすればよいですか?
Windows 10 でグラフィック ドライバーを更新する方法。
Windows でビデオ ドライバーを更新する方法
Logicool G430 マイクを修復する方法に関するトップ 5 の修正
読み取り: 0