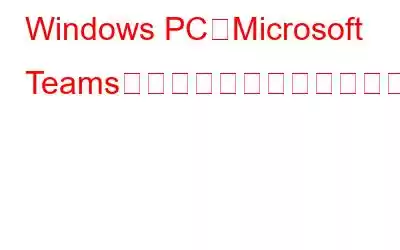Windows 11 にプリインストールされている多数のアプリケーションの 1 つが Microsoft Teams です。残念ながら、ビジネス協力のための素晴らしいプラットフォームであるにもかかわらず、頻繁にクラッシュします。 Microsoft Teams プログラムがコンピューター上でクラッシュまたは再起動を繰り返す場合、Windows 11 で問題を診断して解決する方法は次のとおりです。
こちらもお読みください: Microsoft Teams 高を修正する方法Windows での CPU 使用率 (2022)
Windows で Microsoft Teams がクラッシュする問題を修正する方法
1.タスク マネージャーを使用して Microsoft Teams を停止する
ステップ 1: Win + R を押して [ファイル名を指定して実行] ダイアログ ボックスを開きます。
ステップ 2: タスク マネージャーを起動するには、「taskkmgr 」と入力して [OK] を押します。
ステップ 3: タスクを探します。 [プロセス] タブで Microsoft Teams に接続します。
ステップ 4: プロセスを選択した後、[タスクを終了] をクリックします。
ステップ 5: > タスク マネージャーを閉じた後、Microsoft Teams アプリケーションを起動します。アプリが正常に動作することを確認します。
問題が存在する場合は、コンピューターを再起動します。短時間再起動すると、すべてのバックグラウンド アクティビティが強制的に終了し、一時的な問題が原因で発生した問題の解決に役立ちます。
こちらもお読みください: Microsoft Teams が間もなく新機能をリリース予定
2. Microsoft Teams キャッシュを削除する
クラッシュの問題を解決するには、AppData フォルダーにある Microsoft Teams キャッシュを削除することもできます。破損したアプリのキャッシュによって引き起こされる問題は、キャッシュをクリアすることで解決できます。 Microsoft Teams のキャッシュを削除するには:
ステップ 1: Teams アプリがシャットダウンされていることを確認します。システム トレイからもアプリを終了します。
ステップ 2: Win + R を押して、[ファイル名を指定して実行] ダイアログを表示します。
ステップ 3 : 次に、次のパスを [実行] ダイアログ ボックスに貼り付けて、[OK] をクリックします。
%appdata%MicrosoftTeams
ステップ 4 : Teams フォルダー内のすべてのファイルとフォルダーを選択するには、Ctrl + A を使用します。
ステップ 5: 次に、マウスの右ボタンを使用して [削除] を選択します。またはキーボードの Del キーを押します。
ステップ 6: ファイル エクスプローラーを閉じた後、コンピューターを再起動します。 Teams を再起動し、その後、資格情報でサインインします。
こちらもお読みください: 在宅勤務ですか? Microsoft Teams を使用して接続を維持する方法は次のとおりです
3. Microsoft Teams を修復する
Windows 11 および以前の OS の場合 v つまり、Microsoft Store 経由でさまざまなアプリやプログラムを修正できます。修復機能はインストールの修正を試み、ファイルの破損によって引き起こされる問題を解決します。
ステップ 1: WinX メニューにアクセスするには、Win + I を押して設定を開きます。
ステップ 2: 左側のペインで、[アプリ] タブを選択します。
ステップ 3: [アプリケーションと機能] を選択します。
ステップ 4: 検索エンジンを使用して Microsoft Teams アプリを探します。アプリの名前をクリックして、3 点メニューから [詳細オプション] を選択します。
ステップ 5: 下にスクロールした後、[リセット] セクションの [修復] をクリックします。 。 Windows はアプリケーションの修正を開始し、終了するとチェックマークが表示されます。
ステップ 6: クラッシュの問題が修正されたかどうかを確認するには、[設定] ページを閉じて、 Microsoft Teams を起動します。
こちらもお読みください: Microsoft Teams でビデオの背景を変更する方法
4. Microsoft Teams アプリの更新
最近のリリースでは、バグ修正とパフォーマンスの強化が頻繁に行われています。 Microsoft Teams は 2 週間ごとに更新されますが、アプリの設定を手動で確認して、新しいアップグレードがあったかどうかを確認できます。 Microsoft Teams アップデートの場合:
ステップ 1: Microsoft Teams アプリケーションを開きます。
ステップ 2: 3 つの設定から [設定] を選択します。
ステップ 3: 左下隅にある [チームについて] タブをクリックします。
ステップ 4: 利用可能なアップデートがある場合、Microsoft Teams はアップデートを探してインストールします。
こちらもお読みください: カメラが動作しない問題を修正する方法Windows 10 上の MS Teams は?
5. Advanced System Optimizer を利用して PC のチューニングと最適化をスケジュールします
PC は頻繁に最適化してメンテナンスする必要があります。これは、Advanced System Optimizer を使用し、PC チェックを自動的にセットアップすることで実現できます。これにより、アプリケーションの実行を通知するリマインダーが不要になります。
Advanced System Optimizer は、コンピュータのジャンクをクリーンアップするのに最適なプログラムです。 Windows の最適化要件に対して、迅速かつコスト効率の高い答えを提供します。コンピュータの速度を上げるには、ハード ドライブをクリーニングします。不要なファイルや不要なファイルを PC から削除すると、PC の動作がより速くなり、応答性とロード時間が短縮されます。
この最高の PC クリーナーは、Cookie や閲覧履歴を消去したり、機密データを暗号化して覗き見から保護したり、データを永久に削除したりすることで、プライバシーの維持に役立ちます。失われたデータの回復に加えて、映画、音楽ファイル、写真、ドキュメントなどの重要なデータのバックアップ コピーも作成されます。
こちらもお読みください: Microsoft Teams ビデオ通話の背景画像として写真を追加しましょう
Windows で Microsoft Teams がクラッシュする問題を修正する方法に関する最後の言葉
-in トラブルシューティング ツールを使用すると、Microsoft Teams アプリのクラッシュの原因となる問題を頻繁に特定して解決できます。そうでない場合は、ディスプレイ アダプターのドライバーを更新するか、アプリケーションを再インストールしてみてください。 Microsoft Teams はチーム コラボレーションのための優れたプログラムですが、利用できる唯一のプログラムではありません。 Slack は最も人気のあるオプションの 1 つです。
Facebook、Instagram、YouTube などのソーシャル メディアで私たちをフォローしてください。ご質問やご意見がございましたら、お気軽にお問い合わせください。喜んで解決策を提供させていただきます。私たちは、一般的な技術的な問題に対するアドバイス、解決策、ガイダンスを頻繁に公開しています。
読み取り: 0