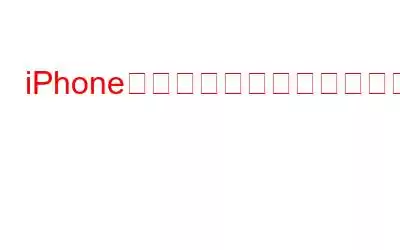iPhone のメール アプリは、メール アカウントを整理する最も簡単な方法です。前回の記事では、3D タッチやその他のオプションを使用して重要なタスクを迅速に実行する方法について説明しました。文書に手書きで署名して再送信することもできます。電子メール アプリでは、電子メールを右または左にスワイプするたびに、電子メールをアーカイブしたり、既読としてマークしたりするオプションが表示されます。これらのオプションを好みに応じて変更することもでき、メッセージをすぐに未読としてマークしたり、選択した別のフォルダーにすぐに移動したりすることができます。これらの機能についてよく知らない場合は、iPhone のメール アプリでスワイプ オプションを変更する方法を説明します。
必ずお読みください: メールで 5 枚以上の写真を共有する方法iPhone または iPad の場合
/>
これにより、メッセージを簡単に未読としてマークしたり、別のフォルダに移動したり、メッセージにフラグをマークしたりすることができます。これとは別に、メール設定メニューからフラグのスタイルを変更したり、プレビューの長さを 1 行から 5 行に増やすこともできます。
必ずお読みください: 代わりにバナー通知を固定させる方法iPhone から消える
読み取り: 0