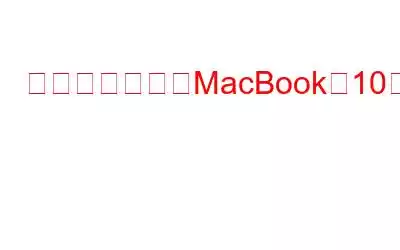Apple は、iPhone、iPad、iMac、MacBook などのハイエンド製品で人気があります。 MacBook はシームレスなユーザー エクスペリエンスで知られています。人々はさまざまな目的で Mac を使用していますが、ほとんどの人は自分のマシンの実際の機能や隠された機能を知りません。このブログでは、 生産性を向上させ、MacBook をさらに探索できるようにするための秘密の MacBook 機能について説明します。興奮した? Mac ユーザーの生産性を向上させる便利な機能のリストを厳選しました。読み続けてください!
必読: 2022 年に使用すべき Mac 用アプリ トップ 11: 無料/有料
あまり知られていない Macintosh の秘密の機能誰もが知っておくべき (2023 年版)
ここでは、マシンを以前よりも明るくする MacBook の隠れた機能トップ 10 を紹介します。
1.フォルダー アイコンを興味深い絵文字に変更する
MacBook は、そのスムーズなユーザー インターフェイスとパフォーマンスでよく評価されています。ただし、青色のフォルダー アイコンが気に入らないユーザーもいます。あなたもその一人なら、これらのフォルダーアイコンをかわいい絵文字に変更できる MacBook の隠れた機能についてお話ししましょう。フォルダー アイコンを絵文字に変更するには、次の手順に従います。
1.インターネット上で必要な顔文字画像をダウンロードします。背景が市松模様で、形式が PNG のものを入手します。
2.画像をダブルクリックしてプレビュー用に開きます。
3.メニューバーのオプションから、「編集」>「コピー」を選択します。
4.アイコンを変更するフォルダーに移動し、右クリックして [情報を見る] を選択します。
5.フォルダーに関する情報が記載されたボックスが表示されます。左上隅にある青いフォルダー アイコンをクリックし、Command キーと V キーを同時に押します。
これにより画像が貼り付けられ、青いフォルダー アイコンが絵文字に変わります。 .
必読: 新しい MacBook で注意する必要がある 7 つの重要事項
2.現在アクティブなアプリを非表示にする
Mac には、あまり知られていない興味深い便利なキーボード ショートカットがいくつかあります。そのうちの 1 つは CMD + H を含みます。既存のアプリを閉じずに、現在アクティブなアプリを非表示にしてメイン ウィンドウを表示できます。
3. Finder の隠しファイル
Finder のどこかにファイルを隠しても、見つからないという状況に遭遇することがあります。 Finder で隠しファイルを表示する最も簡単な方法は、CMD + SHIFT + を押すことです。キーボードの (ピリオド)。このショートを使用した後、 カットすると、グレーアウトされた状態で隠されているすべてのファイルが表示されます。
画像クレジット: TechnClub
必読: 15 先頭へMac、MacBook、iMac をクリーンアップする方法
4. Touch Bar のスクリーンショット
MacBook には、日常のタスクを手間なく行うための機能がたくさんあります。たとえば、オンライン授業中に簡単にスクリーンショットを撮りたい場合はどうすればよいでしょうか?はい、私たちは知っています。 MacBook の Touch Bar を使えば、スクリーンショットをすばやく取得できると考えているはずです。ただし、ショートカット CMD + SHIFT + 6 を使用してインスタント スクリーンショットを撮ることもできるのに、なぜ Touch Bar を使用する必要があるのでしょうか。
必読: MacBook Touch Bar が動作しない場合?問題の解決方法を学ぶ (2022)
5.絵文字キーボード
MacBook のあまり知られていない機能の 1 つである新しい絵文字セットは毎年 macOS に追加されており、絵文字キーボード経由で簡単に使用できます。
ショートカットは、CTRL + CMD + SPACEBAR を押して絵文字キーボードを起動することです。
必読: 「MacBook キーボードが動作しない」を修正する方法」 問題
6. Mac でのドラッグ アンド ドロップを簡単にする
MacBook のトラックパッドをダブルタップして指を放したままにすると、再度ショートタップするまでウィンドウまたはその他の項目をドラッグできます。 「ドラッグ ロック」が有効になっている場合は、指を上げてトラックパッドの別の点からドラッグし続けることもできます。
注: ドラッグ機能を有効にするには、Apple アイコンに移動します。 >システム環境設定 > アクセシビリティ > マウスとトラックパッドを選択 > 最後に、トラックパッド オプションをクリックします。
こちらもお読みください: MacBook トラックパッドが動作しませんか?修正は次のとおりです!
7. Spotlight でさらに多くのことを実現
一部のユーザーは気づいていませんが、Spotlight はファイルを検索したりアプリを起動したりするためのものではありません。 Spotlight は、おそらくあなたが知らない MacBook の隠れた機能の 1 つを提供します。 Safari ブラウザを開いて計算などを行うなど、操作の実行にかかる時間を大幅に節約できます。
たとえば、CMD + SPACEBAR を押して「480 USD」と入力します。 INR の場合、通貨を即座に変換し、正確な結果を表示します。同様に、これを使用して摂氏を華氏などに変換することもできます。
Spotlight を使用すると、特定の基準を定義して MacBook 上で検索を実行することもできます。特定の場所や猫の天気情報を入手することもできます
必読: MacBook の一般的な 10 の問題とその修正方法
8.他の Apple デバイスをプライマリ カメラとして使用する
この驚くべき MacBook の機能について知っている人はほとんどいません。この機能は Mojave 以降でのみ動作し、Continuity Camera として知られています。 iPhone、iPod、または iPad のカメラを使用して、写真をクリックしたり、ドキュメントをスキャンしたりできます。すぐにMacBookに表示されます。この機能は、Pages、Mail、Finder、Messages、および限定されたサードパーティ アプリのみをサポートします。
この機能を使用するには、次の手順に従います。
注: 同じ Apple ID で両方のデバイスにサインインしていることを確認してください。
- この機能をサポートするアプリのいずれかを開きます。
- [ファイル] > [iPhone または iPad から挿入] に移動します。 >写真を撮る/ドキュメントをスキャンします。
- iPhone または iPad でカメラ アプリが開きます。写真をクリック > [写真を使用] をタップします
ドキュメントの場合: ドキュメントをカメラの前に置くと、携帯電話が画像をキャプチャします。
写真を確認できます。 /document は Mac で利用できます。
9.サードパーティ アプリをインストールせずに署名を行う
ドキュメントにすぐに署名する必要がありますか?問題ない! Mac ラップトップまたは Magic Trackpad をお持ちの場合は、トラックパッドを使用して手書きで PDF に署名できます。プレビュー ウィンドウでドキュメントを開き、署名記号を探します。検索ボックスの横にあるマークアップ ロゴをクリックすると、アクティブ化できます。指で署名できるようになりました。
10.ミームを作成してトレンディになろう
インターネット ミームは、あらゆる年齢層の人々が感情を伝えたり、笑いを広めたりするために使用される、興味深いビジュアルまたはテキストベースのジョークです。しかし、サードパーティのツールを使用せずに Mac 上でそれらを作成できることをご存知ですか?
プレビューを使用すると、画像をロードし、マークアップ ツールバーを開いてから、上にテキストを重ねます。書体を Impact に変更してミームのような外観を作成し、画像を適切な形式で保存またはエクスポートします。
結論:
MacBook はまさにあらゆる意味で多用途なデバイス。このマシンは、印象的で使いやすい UI でユーザーが望むすべてを提供します。この記事では、多くの人に知られていない MacBook の便利な隠れ機能をいくつかリストしました。これらのトリック、ショートカット、機能を試して、お気に入りのものを下のコメント セクションで教えてください。
ソーシャル メディアでフォローしてください –
次の記事を読む:
- MacBook Proがフリーズ?修正方法の手順は次のとおりです!
- MacBook Pro 2020 が過熱していますか?この問題を解決する 10 の方法!
- MacBook Pro で NVRAM をリセットする内容、いつ、なぜ、どのようにするか
- 方法Mac、MacBook、iMac の画面のちらつきの問題を解決する
- MacBook でバッテリーの状態を確認する方法
- バッテリーを再フォーマットする方法MacBook Pro (2022)
読み取り: 0