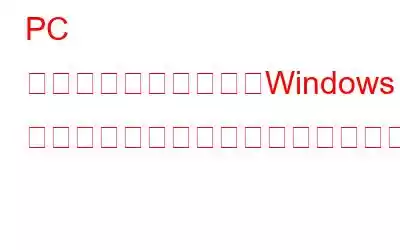Windows のインストール プロセスは、新しいバージョンがリリースされるたびに常に簡素化されてきました。しかし、それは確かに最高のパフォーマンスやスムーズな操作を楽しむことができるという意味ではありません。たとえば、 終わりのない「Windows の準備」 に行き詰まってしまう可能性があります。コンピュータの電源を切らないでください」 のループ。これは正式な問題ではありませんが、Windows 10 の起動に永遠に時間がかかる場合、間違いなく非常に問題となる可能性があります。
このガイドを読み続けて、「Windows の問題」を解決するための数多くのソリューションを学び、実装してください。 10 アップデートが準備中に停止します」。
最善の解決策 「Windows の準備中」で停止する問題を解決するには 方法 1 - しばらく待ちます > 一番最初の方法は、何もせずに辛抱強く待つことです。 30 ~ 60 分ほどお待ちいただいたかもしれませんが、マイクロソフトの技術者が定期的にこの方法を提案しています。 方法 2 - PC の電源をリセットします 「Windows の準備をしています。」という迷惑なループが表示される場合は、コンピュータの電源を切らないでください」と聞いてイライラしています。次の方法は、デバイスをシャットダウンし、電源をリセットすることです。 方法 3 - スタートアップ修復を実行する スタートアップ修復は、Windows 上のさまざまな種類のブート エラーを修正するのに非常に役立つことは間違いありません。スタートアップ修復を実行するには、ブータブル メディアを使用してシステムを Windows 回復環境で起動する必要があります。 方法 4 - 最後のアップデートを元に戻す コンピュータで互換性のある最新のアップデートを実行するのがベスト プラクティスですが、これらのアップデートがあまりにも早くプッシュされ、多くの問題が発生する場合があります。したがって、それらをアンインストールすることをお勧めします。 方法 5 - 問題のあるファイルを取り除く 破損した問題のあるファイルによって、「再起動後に Windows を準備する」ループが発生する場合もあります。数回クリックするだけでそれらを見つけて削除する方法を学びましょう。 方法 6 - システムの復元を実行する 迷惑な「Windows 10 アップデートが準備中に停止する」問題が発生していない場合は、手順に注意深く従ってシステムを通常の状態に復元します。方法 1 - しばらく待つ
最初の方法は、何もせず辛抱強く待つことです。 30 ~ 60 分ほどお待ちいただいたかもしれませんが、マイクロソフトの技術者が定期的にこの方法を提案しています。少なくとも 2 時間待ってからアップデートをキャンセルし、次の回避策で修正してみることをお勧めします。
方法 2 - PC の電源をリセットする
「Windows の準備をしています。コンピューターの電源を切らないでください」という迷惑なループにイライラしている場合は、次の方法はデバイスをシャットダウンすることです。
方法 3 - スタートアップ修復を実行する
スタートアップ修復は、間違いなく次のような場合に非常に役立ちます。 Windows 上の複数の種類のブート エラーを修正します。スタートアップ修復を実行するには、ブータブル メディアを使用してシステムを Windows 回復環境で起動する必要があります。
必読: Windows 10 スタートアップ修復が無限ループで機能しない: 修正済み
方法 4 - 最後のアップデートを元に戻す
コンピュータで互換性のある最新のアップデートを実行するのがベスト プラクティスですが、これらのアップデートはすぐにプッシュされ、多くの問題が発生する場合があります。したがって、それらをアンインストールするのが最善です。
方法 5 - 問題を取り除くファイル
破損した問題のあるファイルによって、「再起動後に Windows を準備する」ループが発生する場合もあります。数回のクリックでそれらを見つけて削除する方法を学びましょう。
方法 6 - システムの復元を実行する
手順に従って慎重に復元してください。 「Windows 10 アップデートが準備中に停止する」という迷惑な問題が発生していないときに、システムを通常の状態に戻します。
注: この方法は、次の条件を満たしている場合にのみ機能します。
システムの復元機能について詳しくは、以前のガイドに従ってください:
「Windows 10 アップデートが途中で停止する」問題を修正中に重要なデータを失った場合「準備完了」ループ。 アドバンスト ディスク リカバリを使用すると、失われたすべてのファイルが正常に復元されます。このソフトウェアは強力な機能を備えており、破損、人為的エラー、フォーマット、ウイルス攻撃などによって失われたあらゆる種類のマルチメディア ファイルを復元するのに役立ちます。
Advanced Disk Recovery の詳細については、次のリンクを参照してください。完全なレビューはここにあります!
次の記事を読む:
- Windows 10 で「PC に問題が発生したため再起動する必要があります」を修正する方法
- SYSTEM_THREAD_EXCEPTION_NOT_HANDLED: Windows エラーを修正しました
- モダン セットアップのホストが停止した場合の修正方法Windows 10 PC を使用していますか?
- Windows 10 アップデート エラー コード: 80072ee2 を修正する方法は?
- コンピューターに加えられた変更を元に戻す Windows 10 を修正する方法は?
読み取り: 0