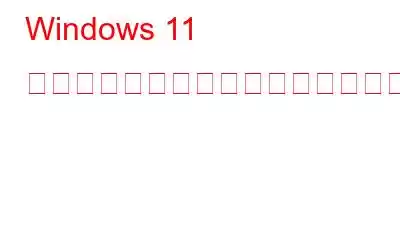Microsoft が次世代 Windows 11 オペレーティング システムをリリースしたとき、一部のユーザーはコンピューターを最新バージョンにインストールまたはアップグレードするのを待っていました。ただし、システム要件のリストが長いため、ほとんどの人はコンピューターを Windows 11 にインストールしたり、Windows 11 にアップグレードしたりできませんでした。あなたもその一人で、「この PC では Windows 11 を実行できません」というメッセージが表示された場合、またはプロセッサが Windows 11 でサポートされていない場合、あなたは一人ではありません。
このブログ投稿では、エラー メッセージを取り除く方法と、サポートされているプロセッサやその他の要件を持たずに最新の OS に更新することを検討する必要があるかどうかについて説明します。
こちらもお読みください: この Windows 11 ビルドでは PC をリセットする必要がありますが、実行する必要がありますか?その理由 / そうでない理由
「プロセッサは Windows 11 でサポートされていません」エラーの原因は何ですか?
プロセッサ、RAM、内部構成の点で、コンピュータごとに異なります。 、Windows のバージョンなど。したがって、「Windows 11 プロセッサがサポートされていません」 問題の背後にある主な原因は、PC ごとに異なる可能性があります。
信じられないでしょう。ただし、Windows 11 OS を入手するためのハードウェア互換性要件が満たされていれば、Windows 7 コンピューターでも更新できます。ほとんどの場合、「PC は Windows 11 で実行できません」エラーの最も一般的な理由は、互換性のない CPU です。 PC の Windows 設定を開き、左側のメニューから Windows Update を選択すると、PC が互換性があるかどうかを確認できます。 「この PC は現在、Windows 11 を実行するための最小システム要件を満たしていません。」というメッセージが表示されます。
エラーの詳細については、PC ヘルス チェックを実行してください。ツール「この PC は現在、Windows 11 を実行するための最小システム要件を満たしていません。」という文言の横に赤い X 記号が表示されます。同じ下に PC Health Check アプリへのリンクが表示されます。このユーティリティはマシンを分析し、デバイスが Windows 11 と互換性がないすべての潜在的な理由を提供します。
PC ヘルス チェック ツールを実行する手順は次のとおりです。
ステップ 1 = [PC ヘルスチェックを取得する] オプションをクリックし、[今すぐチェック] ボタンをクリックしてツールを起動し、コンピュータでスキャン プロセスを開始します。
ステップ 2 = スキャンプロセスが完了するとすぐに、メッセージが表示されます。 sage、「お使いのシステムは最小ハードウェア要件を満たしていません。」と尋ねると、システムの非互換性の主な理由がリストされます。
ステップ 3 = >「結果をすべて表示」ボタンをクリックすると、システムと Windows 11 との互換性がないその他の理由が表示されます。これには、使用可能な RAM、TPM 2.0、セキュア ブートなどが含まれる場合があります。
これで、システムでエラーが発生する理由がわかりました。 「この PC は現在 Windows 11 のシステム要件を満たしていません」というポップアップを解決するための最適な修正方法を学びます。
必読: Windows 11 が再起動画面でスタックしますか?解決策は次のとおりです!
PC がシステム要件を満たしていない場合はどうすればよいですか?
次のような場合は、次の回避策に従ってください。お使いのコンピュータはシステム要件を満たしていません。
1. TPM 2.0 とセキュア ブートの要件をバイパスする
システムにトラステッド プラットフォーム モジュール (TPM 2.0) が含まれていないために Windows 11 と互換性がない場合でも、Windows 11 をインストールできます。場合。それにもかかわらず、いくつかのセキュリティ リスクは受け入れる必要があります。
ご存知でない方のために: TPM は、悪意のあるソフトウェア (マルウェア) からシステムを保護する、最新のコンピューターの物理チップであるハードウェア プロセッサです。お使いのコンピューターで TPM 2.0 が有効になっていない場合でも、お使いの PC にその機能がないというわけではありません。 TPM モジュールを購入するか、それを有効にするように BIOS を構成する必要があります。チップを入手したくない場合は、Microsoft Media Creation Tool を使用して起動可能な Windows 10 USB スティックを構築することで要件を回避することを検討してください。作成後、インストールメディアのSourceフォルダにアクセスし、install.wimまたはinstall.esdを削除してください。次に、Windows 11 ISO にアクセスして、install.wim ファイルをコピーする必要があります。
これを行うとすぐに、コンピューターは Windows 11 ではなく Windows 10 をインストールしていると思われてしまいます。 . この回避策は 100% の成功率を保証するものではないため、この方法に過度の期待をしないでください。しかし、私たちのような一部のユーザーにとっては、Windows 11 の CPU がサポートされていない問題を解決するのに役立ちました。
こちらもお読みください: Windows 11 アプリが開かない – 最善の解決策は次のとおりです。
2. Windows レジストリを調整する
この簡単なレジストリ ハックに従って、サポートされていない CPU 上で Windows 11 を簡単にアップデートできます。 関連するエラーメッセージ。必要な作業は次のとおりです。
- [スタート] メニューを選択し、「Regedit」を検索して、レジストリ エディタを選択します。
- エディタが開いたら、[コンピュータ] に移動します。 HKEY_LOCAL_MACHINE>SYSTEM>SETUP>MoSetup。
- MoSetup フォルダーを右クリックし、NEW>DWORD、つまり 32 ビット値を選択します。
- 値「AllowUpgradesWithUnsupportedTPMorCPU」に名前を付け、新しい値をダブルクリックし、[値] フィールドに値を入力して、[OK] を選択します。
ここでレジストリ エディタを閉じます。これで、コンピュータは Windows 11 にアップグレードする準備が整います。レジストリをこれらの変更により、CPU バージョンのチェックを確実に回避し、問題なく最新の OS を実行できます。
必読: Windows 11 デスクトップは常に更新されますか?解決策は次のとおりです!
PC に Windows 11 OS をインストールするための簡単なガイド
Windows 11 OS をインストールする準備は完了しているはずです。開始するには、以下の手順に従ってください。
1. Windows 11 ISO ファイルをダウンロードする
まず、Microsoft の公式 Web サイトから Windows 11 ISO ファイルをダウンロードします。このインストールは、64 ビット プロセッサ コンピュータのみを対象としています。
ステップ 1 = Microsoft の Web ページにアクセスして Windows 11 をダウンロードした場合は、「Windows 11 ディスク イメージ ISO のダウンロード」に進みます。 ) セクションで、ドロップダウン ボックスから Windows 11 を選択し、ダウンロード ボタンをクリックします。
ステップ 2 = 言語を選択し、確認をクリックします。ボタン。最後に、「64 ビット ダウンロード」ボタンが表示されます。それをクリックして、Windows 11 の ISO ファイルをハード ドライブにダウンロードしてインストールします。
2. ISO ファイルを使用して Windows 11 をインストールする
ISO ファイルがコンピュータに正常にダウンロードされたら、以下の手順に従って Windows 11 にアップデートします。
ステップ 1 = ISO ファイルをクリックし、マウント オプションを選択します。
ステップ 2 = マウントを選択した後オプションを選択すると、新しいドライブがファイル エクスプローラーにマウントされます。そのドライブを選択し、setup.exe ファイルをダブルクリックします。
ステップ 3 = このステップの後、Windows 11 インストーラー ウィザードが画面上で起動します。さらに続行するには、「次へ」オプションを選択します。
ステップ 4 = 通知とライセンス条項を確認した後、「同意する」オプションを選択します。
ステップ 5 = ウィザードが最新のアップデートをチェックした後、システムが最小要件を満たしていないという警告メッセージが表示されます。そのまま受け入れてください。
ステップ 6 = ウィザードが再び最新のアップデートのチェックを開始し、最終的に「インストールの準備ができました」というメッセージが表示されます。ディスプレイに表示されます。 「インストール」オプションを選択して続行します。
このインストール手順全体には数時間かかる場合があります。したがって、手順中はコンピュータの電源を入れ、電源に接続したままにすることをお勧めします。
こちらもお読みください: サポートされていないデバイスに関する Windows 11 の「ウォーターマーク ストーリー」 .
互換性のないシステムに Windows 11 をインストールする必要がありますか?
「Windows 11 プロセッサがサポートされていません」問題が発生するのは、互換性のない CPU を使用している場合、Windows 11 に更新するリスクは確かに低いです。しかし、システムに潜在的なエラーが完全に存在しないことは否定できません。
もう 1 つの大きな欠点は、最初は、互換性のないシステムに Windows 11 をインストールした場合、Windows 11 では重要な更新プログラムは受信されません。 Microsoft によると、「お使いの PC はサポートされず、アップデートを受け取る権利もなくなるため、互換性のない PC に Windows 11 をインストールすることはお勧めできません。」システムの不適合によって生じた損害もメーカー保証の対象外となります。これらの損害には、コンピュータのフリーズの問題、システムのクラッシュ、数十のブルー スクリーン (BSOD) エラーが含まれます。
結論
つまり、今のところ、 「プロセッサは Windows 11 でサポートされていません」という迷惑なエラーを取り除く方法はわかりました。このブログで説明されているすべての手順に従うと、PC が再起動し、Windows 11 のログイン画面が表示されるようになります。ログイン資格情報を入力すると、新しいデスクトップが表示されます。これからは、新機能と向上した OS パフォーマンスをお楽しみいただけます。
このブログが皆さんにとって役に立ったかどうか、下のコメント セクションでフィードバックを共有してください。 Facebook、Instagram、 または Twitterからご連絡いただくこともできます。 > ハンドル!
よくある質問 | Windows 11 プロセッサーがサポートされていない (2022) の詳細
Q.1。 Windows 1 をインストールできますか? 1 プロセッサがサポートされていない場合は?
ハードウェアがサポートされていないため、システムが Windows 11 と互換性がない場合は、Windows 11 にアップグレードできますが、重要な更新プログラムは受信できません。手動でインストールまたはアップグレードするには ISO ファイルを使用する必要がありますが、「Windows Update」を介したインストールは機能しません。
Q.2. Windows 11 で動作しないプロセッサはどれですか?
セキュリティとパフォーマンスを向上させるため、PC メーカーは第 8 世代プロセッサのみが Windows 11 と互換性があると指定しています。
<強い>Q.3.プロセッサが現在 Windows 11 でサポートされていないとはどういう意味ですか?
「プロセッサは Windows 11 でサポートされていません」とは、お使いの PC プロセッサが互換性のあるプロセッサのリストに含まれていないことを意味します。
次の記事を読む:
- Windows 11 が自動的にシャットダウンする問題を修正する方法
- Windows 11 コンピューターでクイック設定を有効または無効にする方法
- Windows 11 の時刻が間違っていますか?これが修正です! (7 つの解決策)
- Windows 11 の Web サイトブロックの問題を修正する方法
- 修正方法 – Windows 11 をリセットできないPC
- Windows 11 の一般的な問題とその解決方法
読み取り: 0