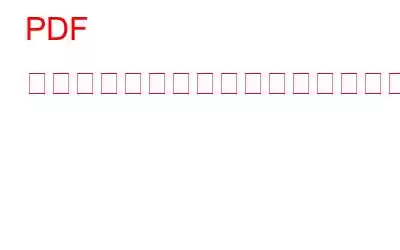この投稿を読んでいる方は、おそらく PDF を使用してドキュメントを読んだり編集したりしているでしょう。しかし、さまざまな理由から、常に透かしを追加することをお勧めすることをご存知ですか?この投稿では、大きく 2 つの点について触れます。
(i) PDF ドキュメントに透かしを入れることが重要な理由、および (ii) PDF ファイルに透かしを追加する方法。まず最初に –
ウォーターマークとは何ですか?
ウォーターマークは、PDF を識別可能にし、不正使用を防ぐのに役立つテキスト、画像、またはパターンです。
PDF に透かしを入れることが重要なのはなぜですか?
- ドキュメントの著作権保護に最適: PDF の透かしにより、あなたが PDF の所有者であることが強制され、誰もあなたから PDF を盗むことができなくなります。
- 視認性の向上: メイン コンテンツを隠すウォーターマークを挿入する必要があるわけではありませんが、透明なウォーターマークでも表示されます。たとえば、「法的目的のみに使用し、それ以外の目的では使用しないでください」のような透かしを入れることができます。
- ブランディング/独占性: 次のようなコンテンツを含む PDF を頻繁に送信する場合。ニュースレター、ワークシート/テスト用紙、フォームなどに、組織の名前を透かしとして入れることができます。これにより、あなたのブランドが露出される可能性があります。
- 情報の信頼性: あなたが銀行、法律事務所、または文書のステータスが非常に重要となるその他の組織で働いていると仮定しましょう。ここで、透かしはドキュメントのステータスを復元できます。作業中、内部使用のみ、承認済み、再チェックが必要など。
PDF に透かしを追加するにはどうすればよいですか?
オンライン プラットフォーム (ほとんどの場合、無料)またはサードパーティ ソフトウェアを使用して PDF に透かしを追加します。特に商用目的で、複数の PDF バッチに定期的に透かしを追加する場合は、後者のオプションをお勧めします。
1.オンライン プラットフォームを使用して PDF にウォーターマークを追加する
PDF ファイルにウォーターマークを追加できるオンライン プラットフォームがいくつかあります。 iLovePDF はそのようなプラットフォームの 1 つです。ここでは、このオンライン プラットフォームを使用して PDF に透かしを入れる手順を示します。
- iLovePDF にアクセス
- [PDF ファイルを選択] ボタンをクリックして、次の場所にある PDF ファイルを追加します。あなたのコンピュータ。 Google ドライブや Dropbox から PDF ファイルを追加することもできます。 PDF ファイルをドラッグ アンド ドロップすることも選択できます。
- 次の画面の右側 , 透かしを追加するためのいくつかのオプションが表示されます。テキストや画像を追加したり、PDF 上での位置を変更したり、透明度のレベルを変更したりすることができます。それだけでなく、透かしを表示するページ範囲を選択することもできます。
- これらのオプションをすべて選択したら、[ウォーターマークを追加] ボタンをクリックします。
2.サードパーティの PDF エディタ ソフトウェアを使用してウォーターマークを追加する
前に述べたように、商業目的で定期的に PDF にウォーターマークを入れる必要がある場合は、PDF エディタ ソフトウェアに投資できます。 Wondershare PDFelement を例に挙げてみましょう。このツールを使用して PDF に透かしを入れる方法は次のとおりです。
- PDFelement をダウンロード、インストールし、実行します。
- [PDF を開く] ボタンをクリックして、ウォーターマークを追加する PDF を追加します。
- [編集] タブをクリックし、ウォーターマークをクリックします。
< br /> - ここでも、透明度の設定を微調整したり、透かしとして画像を追加したり、回転 (度単位) を変更したり、その他多くの設定を行うことができます。
> - 最後に、「保存」アイコンをクリックしてファイルを保存します。
PDF のバッチにウォーターマークを追加する方法
- ホーム画面で [バッチ処理] をクリックします。
- ウォーターマーク ボタンをクリックします。
- ファイルの追加 ボタンをクリックするか、ウォーターマークを追加するファイルをドラッグ アンド ドロップして、ファイルを選択します。ウォーターマークを追加します。
- [ウォーターマークを追加] ボタンをクリックしてから、テンプレート ボタンをクリックします。
- 希望の設定を適用したら、「適用」ボタンをクリックします。
追加のヒント
ウォーターマークを適用した後はどうなりますか?
見てみましょうPDF に透かしを入れた後、次のタスクを実行するとします。
- ページの追加/削除
- ページの並べ替え
- 方向の変更
- パスワードを使用して PDF をさらに保護する
そのようなタスクを念頭に置いている場合は、PDF 管理ツール Advanced PDF Manager がニーズに最適です。インターフェイスを見るだけで、このツールを使用して PDF を管理することがいかに簡単であるかを確認できます。
Advanced PDF Manager とは何ですか?
それは、シンプルな PDF 管理ツールで、結合、分割、保護、回転などの PDF 管理タスクを実行できます。このツールの包括的なレビューを取り上げ、その機能、価格、その他のいくつかの側面について詳しく触れました。
F この投稿は役に立ちましたか?
PDF に透かしを入れたり、PDF を管理したりするのに私たちがお手伝いできた場合は、以下のコメントセクションでお知らせください。また、PDF に透かしを入れる方法を探している人とこの投稿を共有することをお勧めします。 Facebook、Twitter、YouTube、Instagram、Flipboard、Pinterest でも私たちを見つけることができます。
読み取り: 0