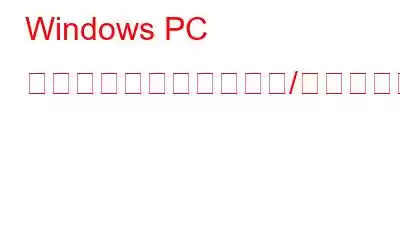コンピュータにスピーカーが接続されている場合は、メディアの再生がアクティブでないときでも、パチパチという音やブーンというノイズに慣れているはずです。パソコンで作業中に「ブーン」「パチパチ」という音が鳴り続けるとイライラしませんか?スピーカーの電源を切らずに削除しますか? 「はい」の場合は、解決策があります。
この記事では、Windows PC でのパチパチ音やポッピング音を修正するいくつかの方法をリストしました。
クラックまたはポッピング音を修正するWindows PC のサウンド
サウンド出力品質を変更すると解決する場合があります。以下の手順に従ってください。
- タスクバーの右下隅にあるスピーカー アイコンを見つけます。
- それを右クリックして、[再生デバイス] を選択します。
- サウンド ペインが表示されます。緑色のチェックが付いているスピーカーをクリックしてプロパティを開きます。
- 詳細タブを選択し、デフォルトの形式を中間クラスの低品質出力に変更します。
- 「OK」をクリックして変更を保存します。
こちらもお読みください: Windows PC およびラップトップで iOS アプリを実行する方法
デバイスのサウンドを下げるには、次の手順に従います。
- タスクバーの右下隅にあるスピーカー アイコンを見つけます。 >
- それを右クリックして「再生デバイス」を選択します。
- サウンド ペインが表示されます。緑色のチェックが付いているスピーカーをクリックしてプロパティを開きます。
- 「拡張」タブを選択します。
- すべてのサウンド拡張を無効にするには、「すべての拡張を無効にする」/「すべてのサウンド効果を無効にする」オプションにチェックマークを付けます。
こちらもお読みください: Windows PC を最適化する 10 のベスト レジストリ クリーナー ソフトウェア
PC のサウンド ドライバーで排他モードを有効にしている場合は、奇妙な音を取り除くために無効にする必要があります。これを行うには、次の手順に従ってください。
- タスクバーの右下隅にあるスピーカー アイコンを見つけます。
- それを右クリックして、[再生デバイス] を選択します。
- サウンド ペインが表示されます。緑色のチェックが付いているスピーカーをクリックしてプロパティを開きます。
- 詳細タブを選択し、排他設定の下にある「アプリケーションにデバイスの排他制御を許可する」を無効にします。モード
- 「OK」をクリックして変更を保存します。
システムを健全に保つためにドライバーを更新してください。 M ほとんどの問題はドライバーを更新することで解決されます。サウンド ドライバーを更新すると、コンピューターのパチパチ音やポップ音を修正できる可能性があります。
こちらもお読みください: Mac と Windows PC 間でファイルを共有する方法
これらは、コンピューターのパチパチ音やパチパチ音を解決するいくつかの方法です。 Windows PC でパチパチ音が出ます。試してみて、効果があったものを以下のコメント セクションでお知らせください。
読み取り: 0