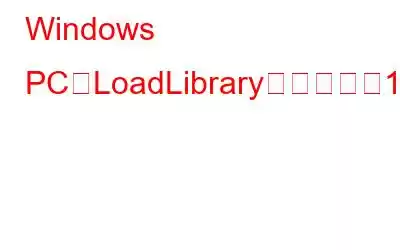ユーザーは長い間、サポート フォーラムで Windows の問題としてエラー 126 を報告してきました。この問題は、ユーザーがゲームやいくつかの OpenGL ソフトウェアを開いたときに発生します。エラー メッセージには、「LoadLibrary がエラー 126 で失敗しました」と記載されています。エラー メッセージの影響を受けるゲームとアプリは、ユーザーが [OK] ボタンをクリックすると終了します。
したがって、エラー 126 により、ユーザーは影響を受けるアプリを使用したり、ゲームをプレイしたりできなくなります。同じ問題により、コンピュータ上のソフトウェアがクラッシュすることもありますか?その場合は、次の手順に従って Windows PC のエラー 126 を解決してください。
Windows PC で LoadLibrary に失敗したエラー 126 を修正する方法
方法 1: アプリの管理者権限を確立する
エラー 126 は、システムへのアクセス権が不十分な影響を受けるソフトウェアによって発生する可能性があります。一部のソフトウェア アプリケーションが管理者権限がないためにシステム リソースにアクセスできない場合、PC でエラー 126 が発生することがあります。関連するアプリを管理者アクセスで実行するように設定すると、この潜在的な原因にすぐに対処できます。
ステップ 1: 実行するアプリのショートカットを右クリックします。
ステップ 2: コンテキスト メニューから [プロパティ] を選択します。
ステップ 3: [プロパティ] ウィンドウで [互換性] タブをクリックします。
ステップ 4: 最後に、 [管理者としてこのプログラムを実行する] オプションの横にチェックマークを付け、[適用] -> [OK] をクリックします。
アプリを再度開き、問題が解決しないかどうかを確認します。
こちらもお読みください: Windows 11 で管理者として実行オプションが表示されない問題を修正する方法
方法 2: システム ファイル チェッカー ツールを起動する
エラー 126 は、システムによって引き起こされる多くのソフトウェア クラッシュ問題の 1 つです。ファイルの破損。システム ファイルが破損したため、コンピュータのアプリケーションがリソースにアクセスできなくなる可能性があります。コマンドライン ユーティリティ システム ファイル チェッカーは、この問題の解決に役立ちます。
ステップ 1: Win + R を押して、[ファイル名を指定して実行] ボックスを開きます。
ステップ 2: 「cmd」と入力します。テキスト スペースに移動し、CTRL+SHIFT+ENTER キーを押します。
ステップ 3: コマンド プロンプト ウィンドウが開きます。次のコマンドを入力してから Enter キーを押します。
sfc/ scannow
スキャンが完了し、破損したシステム ファイルが修復されるまで待ちます。 PC を再起動し、同じ問題がまだ発生するかどうかを確認してください。
こちらもお読みください: Windows で SFC スキャンが動作しなくなりましたか?解決策は次のとおりです!
方法 3: 「これをメイン ディスプレイにする」設定を使用する
複数のディスプレイを備えたコンピュータのユーザー ays は、別の方法でエラー 126 を解決できます。複数のモニターを使用している場合は、次のようにメイン VDU がプライマリ内部ディスプレイとして構成されていることを確認してください。
ステップ 1: Win+I を使用して設定を起動します。
ステップ 2: オン[システム] タブで [ディスプレイ] ボタンをクリックします。
ステップ 3: その後、[複数の画面] を選択して詳細設定を表示します。
ステップ 4: [これをメイン ディスプレイにする] をクリックします。
これが機能しない場合は、セカンダリ モニターを完全に取り外して、VDU を 1 つだけ使用するようにしてください。 PC を再起動し、問題が解決しないか確認してください。
こちらもお読みください: Windows 11 でディスプレイ DPI スケーリングを変更する方法
ボーナス ヒント: PC ゲームのプレイ中に高度なシステム オプティマイザーを使用する
ゲームのプレイ中、コンピュータは大量のリソースを使用します。したがって、プレイ中の PC のパフォーマンスを向上させるために、アクティブな冷却ポリシーを作成することが重要です。また、Advanced System Optimizer の Game Optimizer モジュールを使用して、次の手順に従って中断することなくゲームをプレイすることもできます。
ステップ 1: 以下にあるダウンロード ボタンを使用して、Advanced System Optimizer をダウンロードしてインストールします。
ステップ 2: アプリケーションを実行し、左側のメニューから [PC オプティマイザー] オプションを選択します。
ステップ 3: 右側のパネルから「ゲーム オプティマイザー」を選択します。ソフトウェアによって新しいウィンドウが起動します。
ステップ 4: [今すぐ場所を選択] ボタンをクリックして、ゲームの名前と実行可能ファイルの場所を選択します。
ステップ 5: 右下隅にある [最適化を開始] ボタンを選択すると、新しいサンドボックス領域でゲームのプレイが中断されずに開始されます。
コンピュータをメンテナンスするためのツールやセクションは、Advanced System Optimizer に多数あります。 。ドライバーの更新、重複ファイルの検索と削除、些細なレジストリ問題の修正、不要なファイルの検索と削除を行うことができるさまざまなモジュールが含まれています。 Advanced System Optimizer には、ユーザーが中断のないモードでゲームを起動できるようにする、ゲーム パフォーマンスを強化するためのモジュールがあります。
こちらもお読みください: Advanced System Optimizer を使用して Windows パフォーマンスを向上させる
最後の言葉 h3>
Windows PC ではエラー 126 にはさまざまな原因が考えられ、解決が困難です。これらの原因の多くは、上記の潜在的なエラー 126 の解決策によって対処されます。これらは、最も頻繁に使用される修正の一部でもあります。
ご質問がある場合は、以下のコメント欄でお知らせください。 ns または推奨事項。喜んで解決策を提供させていただきます。私たちは、一般的な技術関連の問題に対するアドバイス、トリック、解決策を頻繁に公開しています。 Facebook、Twitter、YouTube、Instagram、Flipboard、Pinterest でも私たちを見つけることができます。
読み取り: 0