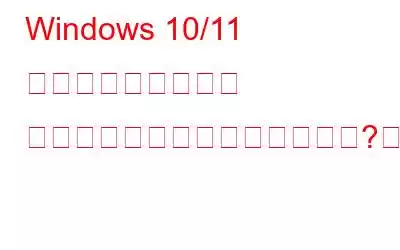Windows PC を複数のユーザーと頻繁に共有する場合、個別のユーザー プロファイルを作成することは、プライバシーを保護するための優れた方法です。ご存知のとおり、Windows 10 では複数のユーザー アカウントを追加でき、各プロファイルの管理者権限を個別に簡単に管理できます。個別のユーザー アカウントを作成すると、デバイスを使用する他のユーザーがあなたのファイルやデータにアクセスできなくなります。
ただし、新しいユーザーを作成できない場合は、いつでもWindows 10 のアカウントについては、パニックにならないでください。いくつかの回避策に従うことで、この問題を簡単に回避できます。まれに、Windows で新しいユーザー プロファイルのセットアップが許可されない状況が発生することがあります。
こちらもお読みください: Windows 10 で複数のユーザー アカウントを追加および削除する方法
「Windows で新しいユーザー アカウントを追加できない」問題を解決する方法を簡単に説明します。
Windows で新しいユーザー アカウントを作成できませんか?これが修正です! (2022)
1. Windows OS を更新します
まず最初に!デバイスが古い Windows バージョンで実行されていないことを確認するには、次のことを確認する必要があります。
Windows 10 デバイスに最新のアップデートがあるかどうかを確認するには、次の手順に従ってください。
ステップ 1 – タスクバーの Windows アイコンを押し、歯車アイコンを選択して設定を開きます。
ステップ 2 – 「Windows Update」オプション。 Windows 10 を使用している場合は、「更新とセキュリティ」モジュールに移動します。
ステップ 3 –「アップデートを確認」ボタンをクリックします。 Windows が最新の更新プログラムを確認するまで、しばらくお待ちください。システムがすでに最新であるか、またはアップグレードが利用可能であるかどうかは、Windows から通知されます。 「はい」の場合は、すぐに Windows の最新バージョンを更新してください。
Windows OS を更新した後、デバイス上で新しいユーザー アカウントを作成して、「Windows が追加できない」かどうかを確認してください。新しいユーザー アカウント」の問題が解決しません。
2. Microsoft の設定を使用して新しいユーザー アカウントを作成する
新しいユーザー プロファイルを設定する別の方法は、[ユーザー アカウント] ウィンドウを使用することです。次の簡単な手順に従ってください:
ステップ 1 –Windows + R キーの組み合わせを押して、[ファイル名を指定して実行] ダイアログ ボックスを開きます。テキストボックスに「Control userpasswords2」と入力し、Enter キーを押します。
ステップ 2 –[ユーザー アカウント] ウィンドウで、[ユーザー] タブに切り替えます。 「追加」をタップします。 デバイス上で新しいユーザー アカウントを作成するためのボタンです。
ステップ 3 –ここで、Windows は電子メールなど、新しいユーザー プロファイルに関するいくつかの質問をします。ユーザーの ID、ユーザーがログインに使用するサインイン モードなど。
その下にある [Microsoft アカウントなしでサインイン] オプションをクリックして、質問部分をスキップすることもできます。 [次へ] ボタンをクリックして続行します。
ステップ 4 –次のウィンドウで、[ローカル アカウント] ボタンをクリックします。
ステップ 5 – 新しく作成したユーザーをクリックし、「プロパティ」に進み、権限を管理します。 「グループ メンバーシップ」を選択します。
ステップ 6 –ドロップダウン メニューから、「管理者」オプションを選択します。 [OK] ボタンと [適用] ボタンを押して、最近の変更を保存します。
ユーザー アカウントを使用して新しいユーザー プロファイルを作成することもできます。上記の手順に従うことは、「Windows が新しいユーザー アカウントを追加できない」問題を回避するのにも役立ちます。
こちらもお読みください: Windows 10 でユーザー アカウントの種類を変更する方法
3. SFC スキャンを実行する
SFC (システム ファイル チェッカー) は、デバイスをスキャンしてハードウェア エラーを修正および修復し、破損したシステム ファイルをキャッシュされたコピーで置き換え、不一致を復元する組み込みの Windows ユーティリティです。 Windows 10 で SFC スキャンを実行するには、次の手順に従います。
ステップ 1 –管理者モードでコマンド プロンプトを起動します。
ステップ 2 – コマンド プロンプト ターミナルで、次のコマンドを入力して Enter キーを押します:
sfc/scannow
スキャンが完了するまで数分間待ちます。完成します。完了したら、デバイスを再起動し、デバイスで新しいユーザー プロファイルを作成して、まだ問題が発生するかどうかを確認してください。
こちらもお読みください: SFC スキャンが Windows 10 で動作を停止しますか?これが修正です!
4.ジャンク ファイル、破損したレジストリ ファイル、キャッシュされたデータを取り除く
これを行うには、Windows PC でサードパーティ製のクリーニングおよび最適化ツールを使用することをお勧めします。
ダウンロードAdvanced System Optimizer をインストールします。これは Windows 用の最高の PC クリーナーの 1 つで、数回クリックするだけでジャンク ファイル、破損したレジストリ ファイル、キャッシュ データ、閲覧履歴を削除できます。
Advanced System Optimizer は、デバイスのパフォーマンスを向上させ、ハードディスクを最適化し、 不要なジャンク ファイルを簡単に削除します。 Advanced System Optimizer は、デバイスを徹底的にクリーンアップし、システム クラッシュを防ぎ、Windows PC を最適化する高度なソリューションを提供します。
これらは、「Windows が新しいユーザー アカウントを追加できない」問題を解決するための 4 つの最も効果的な解決策でした。この投稿は役に立ちましたか?コメントスペースでお気軽にご意見を共有してください。また、エラーを修正するための他の解決策をご存知の場合は、ぜひお知らせください。
次の記事を読む:
- 整理方法コンピューターのファイルとフォルダー
- 2022 年に使用すべき 5 つのフォルダー回復ソフトウェア
- エクスプローラーで重複した OneDrive フォルダーを修正する方法Windows 10
- Windows 10 PC で空のファイルとフォルダーを削除するにはどうすればよいですか?
- 大きなファイルや大きなフォルダーを削除して Windows 10 の空き容量を増やす方法
読み取り: 0