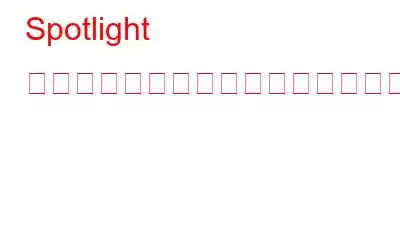Spotlight は、MacOS および iOS オペレーティング システムに組み込まれている検索機能です。このデスクトップ検索ユーティリティは、ユーザーがドキュメント、画像、曲、映画などのアイテムをすばやく見つけられるように設計されています。これとは別に、スポットライト検索では、マップ、iTunes、Wikipedia、ブックマークなどの候補結果が表示されます。
言い換えると、この素晴らしいツールは、Mac のハード ドライブの内容を使用してインデックスを作成し、終了する前にすぐに結果を表示します。
この投稿では、Spotlight 検索について知っておくべきことすべてについて説明します。それでは、始めましょう!
Mac で Spotlight 検索を使用する方法
Spotlight は、ファイルやフォルダをすばやく見つけるのに役立つ便利な機能です。
ステップ 1: メニュー バーの右上隅にある小さな虫眼鏡アイコンをクリックするか、同時に Command キー + スペースを押します。
ステップ 2: 検索するクエリを入力します。
画像クレジット: macworld
入力すると、スポットライトによって関連情報が画面上に表示されることがわかります。ただし、Spotlight で入力した内容を検索できない場合は、プライバシーを守るために情報が非表示になっている可能性があります。ただし、ほとんどの場合、Spotlight はクエリを完了する前にすべての結果を表示します。
Mac で Spotlight の検索結果をカスタマイズする方法
Spotlight の結果をカスタマイズし、Mac 上の情報やファイルを希望する方法で検索することができます。
ステップ 1: 画面の左上隅にある Apple アイコンをクリックし、ドロップダウン リストから [システム環境設定] を選択します。
ステップ 2: [システム環境設定] ウィンドウで、最初の行の [Spotlight] をクリックします。
ステップ 3: リストが表示されます。リスト内のカテゴリの横にチェックマークを付けることで、Spotlight に表示される内容をカスタマイズできます。
画像クレジット: mac-how-to.gadgethacks.com
方法Spotlight 検索からコンテンツを非表示にするには
コンピュータを家族やルームメイトと共有する場合、個人データや次のような情報を隠すことはほぼ不可能です。ファイル、フォルダー、ドキュメント、画像など。ただし、Mac を使用している場合は、データが保存されている場所が検索されないように Spotlight 設定をカスタマイズできます。
ステップ 1: 左側の Apple アイコンをクリックします。 - 画面の上端側の角。
ステップ 2: SE を選択します。
ステップ 3: システム環境設定ウィンドウが画面に表示されます。Spotlight をクリックします。
注: Spotlight が表示されます。
ステップ 4: Spotlight ウィンドウで、[プライバシー] タブをクリックし、ウィンドウの左下にある [追加] ボタン (+) をクリックします。
ステップ5: Spotlight 検索から非表示にするファイルとフォルダーを選択し、[選択] をクリックします。
Spotlight はシンプルで使いやすいですが、使用中に質問や問題がある場合は、次のサイトにアクセスしてください。最寄りの Apple Store にお問い合わせいただくか、コメント欄でお知らせください。
読み取り: 0