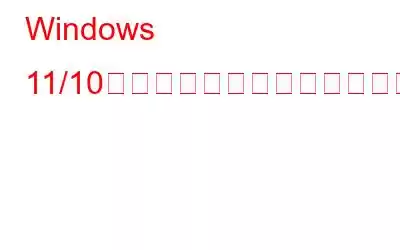PC をホーム ネットワークに接続できませんか?ほとんどのユーザーは、デバイスを Windows 11 にアップグレードした後、「ネットワーク資格情報の入力」エラーが発生すると報告しています。このエラーの後に次のメッセージが表示されます。
ユーザー名またはパスワードが間違っています。
Windows PC をネットワークに接続しようとするときは常にネットワーク認証情報が必要です。これらの資格情報は、Microsoft アカウントのユーザー名またはパスワード、あるいは単にローカル アカウントの詳細のいずれかになります。
このエラー通知を回避する方法が知りたいですか?正しい場所に来ました。この投稿では、Windows 11 または Windows 10 デバイスでの「ネットワーク資格情報の入力エラー」を修正できるいくつかの回避策をリストしました。
それでは始めましょう。
方法Windows の「ネットワーク資格情報の入力」問題を修正する
このアラートが常に表示されないようにするため、デバイスをネットワークに接続するたびに、以下のトラブルシューティングのいずれかを使用してください。この Windows 10/11 ネットワーク認証情報入力エラーを取り除くためのハッキング。
1.すべての資格情報をクリア -
まず、保存されているすべての資格情報の詳細を Windows 資格情報マネージャーからクリアしてみます。必要な操作は次のとおりです。
ステップ 1: [スタート] メニューの検索ボックスを起動し、「メモ帳」と入力して Enter キーを押し、Windows のデフォルトのテキスト エディタを開きます。
ステップ 2: メモ帳で、次の内容をコピーして貼り付けます:
@echo off
cmdkey.exe /list > "% TEMP%\List.txt"
findstr.exe ターゲット "%TEMP%\List.txt" > "%TEMP%\tokensonly.txt"
FOR /F "tokens= 1,2 delims= " %%G IN (%TEMP%\tokensonly.txt) DO cmdkey.exe /delete:%%H
del "%TEMP%\List.txt" /s /f /q
del "%TEMP%\tokensonly.txt" /s /f /q
echo すべて完了
一時停止
ステップ 3: メモ帳でこのコードを作成した後、拡張子 .BAT を付けてファイルをデスクトップに保存します。たとえば、「ClearCredentials.bat」またはその他の任意のタイトルとして保存できます。
ステップ 4: ファイルが保存されたら、右側のデスクトップに移動します。 .BAT ファイルをクリックし、「管理者として実行」オプションを選択してバッチ ファイルを実行します。
バッチ ファイルが実行されると、以前に保存した認証情報とその他のジャンク データがすべて削除されます。 PC の接続を新たに始めてください。
こちらもお読みください: トラブルシューティング ガイド: Wind ネットワーク エラー 0x800704cf
2.認証情報マネージャー サービスを無効にする -
「ネットワーク認証情報の入力エラー」を解決する次の回避策は、起動時に認証情報マネージャー サービスを無効にすることです。このサービスを無効にすると、デバイスをネットワークに接続しようとするたびにエラー通知が表示されて煩わされることはなくなります。次の簡単な手順に従ってください:
ステップ 1: Windows + R キーの組み合わせを押して、[ファイル名を指定して実行] ダイアログ ボックスを開きます。テキストボックスに「Services.msc」と入力し、Enter キーを押します。
ステップ 2: [サービス] ウィンドウで、「Credential Manager」サービスを探します。 。ダブルタップしてプロパティを開きます。
ステップ 3: 資格情報マネージャーのプロパティ ウィンドウで、「スタートアップの種類」の値を「無効」として選択します。
ステップ 4: [OK] ボタンと [適用] ボタンを押して、最近の変更を保存します。
すべてのウィンドウを終了します。デバイスを再起動し、デバイスを任意のネットワークに再接続して、まだ問題が発生しているかどうかを確認してください。
こちらもお読みください: 「このコンピュータには 1 つ以上のネットワーク プロトコルが見つかりません」エラーを修正する方法
3.ネットワーク設定でパスワードで保護された共有を無効にする -
パスワードで保護された共有設定をオンにすると、この PC 上でローカル ユーザー アカウントを持つユーザーのみが共有ファイルとデバイスにアクセスできます。他のユーザーにも同じアクセス権を与えられるようにするには、パスワードで保護された設定をオフにします。 Windows デバイスでこの設定を無効にするには、次の簡単な手順に従ってください:
ステップ 1: タスクバーにある WiFi アイコンをタップし、「ネットワークとインターネットの設定」オプションを選択します。 .
ステップ 2: 「ネットワークと共有センター」を選択します。
ステップ 3: [ネットワークと共有センター] ウィンドウで、左側のメニュー ペインから [詳細な共有設定の変更] オプションを選択します。
ステップ 4: [すべてのネットワーク] をタップして、拡張されたオプション セットを表示します。
ステップ 5: [パスワードで保護された共有] セクションの下、「パスワードで保護された共有をオフにする」オプションを選択します。
ステップ 6: 完了したら、配置された「変更を保存」ボタンをタップします。
4. Windows 資格情報マネージャーに新しい資格情報を追加します -
上記の解決策を試してみましたが、まだうまくいきませんか?さて、上記のいずれでもない場合は、 この問題を解決するには、TED の解決策が役立ちます。Windows 資格情報マネージャーで新しい資格情報を追加してみてください。行う必要があるのは次のとおりです。
ステップ 1: [スタート] メニューの検索ボックスを起動し、「認証情報マネージャー」と入力して Enter キーを押します。
ステップ 2: [Windows 資格情報] をタップします。
ステップ 3: [Windows 資格情報の追加] を選択します。
ステップ 4: ネットワークの名前、ユーザー ID、およびパスワードを入力して、ホーム ネットワークに新しい認証情報を追加します。
ステップ 5: 詳細を入力したら、[OK] ボタンをタップします。
新しい認証情報が作成されたら、この新しいローカル ID アカウントを使用できるようになります。
5. ネットワークに接続している間。 Microsoft アカウントの資格情報を使用する –
この問題を解決するもう 1 つの方法は、Microsoft アカウントの資格情報を使用して 2 台目のデバイスにログインすることです。ローカルのユーザー名とパスワードを使用する従来の手順の代わりに、Microsoft アカウントの認証情報を使用すると、エラーを修正できます。
6.新しいユーザー アカウントの作成 –
上記の方法でうまくいかない場合は、ターゲット コンピューターとソース コンピューターに新しいユーザー アカウントを作成してみてください。アカウントに一時的な問題が発生しているか、資格情報の検証でエラーが発生している可能性があります。したがって、両方のデバイスの新しいユーザー アカウントを使用して試すことができ、新しいユーザー名とパスワードを使用して「ネットワーク ウィンドウに入る」エラーを修正できます。
7. IP アドレスを自動に設定します –
PC で IP アドレスが正しく設定されていない場合、エラー メッセージが表示されることがあります。簡単な手順で設定を調整し、同じネットワーク上の他のコンピュータに接続できるようにします。
ステップ 1: キーボードの Windows + R を押して、[ファイル名を指定して実行] ウィンドウを開きます。次のコマンドを入力して Enter キーを押します。
ncpa.cpl
ステップ 2: ネットワーク接続に移動して右クリックします。
ステップ 3: この新しく開いたタブで、[インターネット プロトコル バージョン 4 (TCP/IPv4)] に進みます。
>ステップ 4: 編集するには、[全般] に移動し、[IP アドレスを自動的に取得する] と [DNS サーバー アドレスを自動的に取得する] に移動します。
ステップ 5: [OK] をクリックして適用します。
8.セーフ モードを使用する –
上記の方法がいずれもうまくいかない場合は、セーフ モードを使用してみてください。ここで、s システムが故障しており、エラーが表示されています。したがって、コンピュータをセーフ モードで起動することをお勧めします。必要最小限のドライバーとアプリケーションのみで Windows を起動するため、機能障害の可能性が排除されます。
セーフ モードには、代替シェル、最小限、Active Directory 修復、ネットワークなどのさまざまな種類がありますが、ここではセーフ モードを選択します。ネットワークで。ネットワークへの接続に必要なドライバーやアプリを含む Windows がセーフ モードで起動します。
次の手順に従います –
ステップ 1: [スタート] メニューに移動し、[電源] を選択します。
ステップ 2: 次に、Shift キーを押しながら [再起動] を選択します。リカバリ モードの Windows 画面が表示されます。ここで [トラブルシューティング] を選択し、[詳細オプション] に移動します。
ステップ 3: [スタートアップ設定] に移動して、[再起動] ボタンをクリックします。
ステップ 4: 次に、F5 キーを押してネットワークのセーフ モードに入ります。
ここで、デバイスへの接続を試行し、エラーが発生するかどうかを確認できます。
結論
ここでは、Windows 11/10 の「ネットワーク資格情報の入力エラー」を修正するためのいくつかの解決策を紹介しました。これらの回避策は、この問題の解決に役立ちましたか?コメント ボックスでお気軽にご意見を共有してください。
読み取り: 0