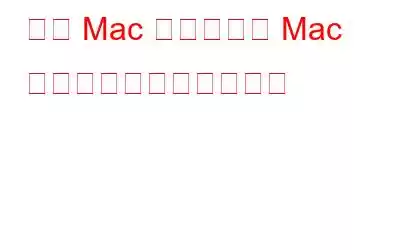新しい Mac を購入するとき、最初に頭に浮かぶのは、既存のデータを新しい Mac にどのように転送するかということです。新しいシステムを購入するのは、家の模様替えに似ています。より「家庭的」で快適な気分にするには、既存のデータと一緒に新しいマシンが必要ですよね?
誰もが保存し、所有するのが大好きな思い出の写真、お気に入りの映画、曲、サファリのブックマークを持っています。失うことへの恐怖。ビジネスの予定がある人で Mac を使用している場合は、カレンダー、サファリのブックマーク、電子メール、ページ、番号、基調講演などを転送したいと考えています。ただし、コンテンツをあるデバイスから別のデバイスに移動する場合、転送と共有のプロセスは少し難しい場合があります。ここでは、重要なデータを転送する手順について説明しました。
Mac 間でデータを共有する方法はたくさんあります。ただし、ここでは最も簡単な方法を紹介します。
古い Mac から新しい Mac にデータを転送するヒント
1.ファイル共有を使用する
まず、Wi-Fi またはイーサネットを使用して、同じネットワークから両方の Mac を接続します。大規模なネットワークが利用できない場合は、イーサネット ケーブルを使用して 2 台のコンピュータを接続することもできます。
古い Mac でのファイル共有:
- Apple アイコンをクリックします
- システム環境設定に移動します
- 共有を選択します
- コンピュータフィールドに古いコンピュータの名前を入力します
- ファイル共有をクリックします
新しい Mac:
- ドックから Finder アイコンに移動します
- 「移動」をクリックしてに接続します>サーバー
- 参照 ボタンをクリックします。
- 他のコンピュータを検索し、コンピュータのアイコンをダブルクリックします。
- >その後、コピーしようとしているユーザーのファイルのユーザー名とパスワードを入力するよう求められます。
関連項目: Android ファイルを Mac に転送できませんか?修正方法は次のとおりです。
2. AirDrop を使用してファイルを転送する
OS X lion 以降では AirDrop 機能を使用できます。これは最も簡単で最速の方法で、同じ iCloud アカウントに接続する必要はありません。両方のコンピュータがアドホック ネットワークの範囲内にあることを確認するだけです。
Finder から:
- Command + Shift + R を同時に押して、AirDrop を開きます。
- 次の操作が完了するまで数秒待ちます。
- 転送したい新しい Mac アイコンにファイルをドラッグ アンド ドロップします。
注:
関連項目: iMessage を新しい Mac に転送する方法
3.ターゲット ディスク モードを使用します
FireWire または Thunderbolt ポートを備えた 2 台の Mac マシンを使用している場合。それらを接続すると、そのうちの 1 つが新しいコンピュータ上で外付けハードディスクとして表示されます。
- 両方の Mac コンピュータを次の方法で接続します。 FireWire または Thunderbolt ケーブル。
- ターゲット ディスク モードでディスクとして使用するには
状況 A。
Mac がオフの場合: T キーを押したまま起動します。
状況 B.
Mac の電源が入っている場合: Apple メニュー > システム環境設定に移動し、起動ディスクをクリックしてターゲットを選択しますディスク モード。
- 他の Mac 画面に起動ディスクのアイコンが表示されたら、ファイルをドラッグして転送します。
- アイコンをゴミ箱にドラッグしてディスクを取り出します。 >
4.古い Mac を使用している場合:
- Mac を再起動し、キーボードの T キーを押し続けます。 FireWire ロゴが画面に表示されなくなるまで、「T」キーを削除しないでください。
- FireWire ケーブルを使用して、両方のコンピュータの FireWire ポートを接続します。必要に応じてアダプターを使用してください。
5.電子メールを試す
これは、古い Mac から新しい Mac にデータを転送する最も簡単な方法です。ここでは、転送したいメールにファイルを添付するだけです。 IMAP アカウントを使用している場合は、ファイルを自分に送信すると、両方の Mac コンピュータの受信トレイにファイルが表示されます。ただし、メールの添付ファイルのサイズには制限があることに注意してください。
- Macintosh HD に移動して、 >ユーザー
- ユーザー フォルダーをクリックし、ライブラリを選択します
- 次に、必要なファイルをコピーします。転送するか、Option キーを押しながらメール フォルダを外部ドライブにドラッグします。
注: (次のことも試すことができます。 Macintosh HD > ユーザー > ユーザー フォルダ > ライブラリ > 環境設定)。
6.外部ドライブを使用する
両方の Mac で USB または FireWire 接続が利用可能な場合は、重要なデータを外部ドライブにコピーして、古い Mac から新しい Mac に重要なデータを転送できます。
- まず外部と接続します。
- Finder に移動して、外部ドライブを見つけます。外部ドライブが表示されない場合は、コンピューターに移動します。そこには、この Mac に接続されているすべてのドライブが表示されます。
- 新しい Mac に転送するファイルを外部ドライブにドラッグしてコピーします。
- コピーが完了したらすべてのファイルを取り出したら、古い Mac から外付けドライブを取り出して切断することを忘れないでください。
- 外付けドライブを新しい Mac に接続し、Finder でドライブを見つけます。
- ドラッグします。
結論:
これで、外部ドライブからデータを転送および共有する方法がわかりました。 2 台の Mac デバイスを使用する場合は、データを新しい Mac に転送する前に、必ず Mac を最適化してください。場合によっては、以前のデバイスにあった問題と同じ問題が新しい Mac に引き継がれることになり、新しい Mac の速度が低下する可能性があります。
読み取り: 0