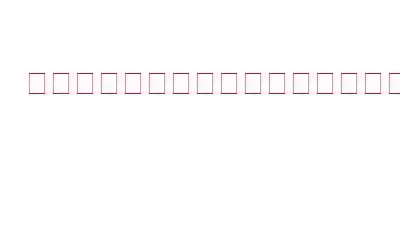データは私たちの存在そのものであり、すべてです。私たちは日常生活の中で非常に多くのガジェットを使用する傾向があり、膨大な量のデータが生成されます。個人であろうと法人であろうと、データはどの組織にとっても同様に重要です。何年にもわたって、ハードドライブはデジタルデータを保存する最も具体的な形式であることが証明されてきました。 (もちろん、クラウド ストレージが普及する前です)。すべてが正しい場所にあることを確認するために、ハード ドライブを定期的に監視する必要があります。
Windows には、SMART (自己監視、分析、およびレポート テクノロジ) が搭載されています。これは、ハードドライブの健全性を特にチェックし続ける監視システムに近いテクノロジーです。したがって、「再割り当てセクタ数」の値が増加している場合は、ディスク ドライブに不良セクタが割り当てられていることを示します。
この投稿では、 Windows 10 デバイス上の再割り当てセクター数の警告を修正できる解決策はいくつかあります。
再割り当てセクターとは何ですか?
確かなことが 1 つあります。それはおそらく良い兆候ではありません!再割り当てセクタは、何も保存できない未使用のディスク領域のような不良セクタと考えることができます。ハードドライブで読み取り/書き込みエラーが発生した場合、またはディスク操作が正常に完了しなかった場合、最初に割り当てられたこの予備スペースは未使用のままになります。その後、SMART 上で再割り当てされたセクター数の警告メッセージが表示されます。
再割り当てされたセクターはシステムでも使用できず、ディスク ドライブ上の不要なストレージ領域を占有し続けます。最悪の場合、再割り当てセクターの処理が間に合わないとデータ損失が発生する可能性もあります。
したがって、再割り当てセクターの数が増加している場合は、システムに問題が発生していることを深刻に示しています。 。この数が増加して貴重なデータが失われ始める前に、再割り当てされたセクターをすぐに修正する必要があります。
Windows 10 で再割り当てされたセクター数の警告を修正する方法
次のとおりです。 Windows 10 デバイスでの再割り当てセクター数の警告を修正する解決策はいくつかあります。
#1 CHKDSK コマンドを使用する
CHKDSK (チェック ディスク) ユーティリティは、PC をスキャンする最も強力なコマンドの 1 つです。ハードドライブ全体を修復して、ハードドライブのエラーや不一致を修正します。コマンド ライン ターミナルで CHKDSK ツールを簡単に実行して、ディスク上の不良セクタやその他の一般的なハード ドライブ エラーを即座に修正できます。 CHKDSK コマンドを実行するには、次のようにします。 これらの簡単な手順:
[スタート] メニューの検索ボックスを起動し、「コマンド プロンプト」と入力し、そのアイコンを右クリックして、[管理者として実行] を選択します。
コマンド プロンプトでウィンドウで、次のコマンドを入力して Enter キーを押します。
CHKDSK /f /r C:
この例のように、ドライブ文字を置き換えることもできます。 C: ドライブを参照として使用しました。
Windows が完全なスキャンを実行してハード ドライブをチェックし、不良セクタ (存在する場合) を検査するまで、少し時間がかかります。 CHKDSK コマンドを使用すると、「再割り当てセクター数の警告」を含むさまざまなディスク エラーを修正し、ハード ドライブの状態を復元できます。
#2 外付けハード ドライブを安全に取り外す
画像提供元: Expertレビュー不良セクタを回避し、Windows 10 での再割り当てセクタ数の警告を修正するには、外付けハード ドライブを安全に取り出す習慣を常に維持する必要があります。突然の落下や不完全な操作から端末を守ります。外付けドライブを安全に取り出すと、貴重なデータが損なわれないだけでなく、ハードドライブの健全性が長期間にわたって良好な状態に保たれます。
#3 Advanced Disk Recovery をダウンロードしてインストールします
不良セクタであっても、再割り当てされたセクタ数の増加であっても、どちらもハードドライブが故障していることを示しています。ハードドライブの状態が悪化し始めると、さらに悪いシナリオではデータ損失の状況につながる可能性もあります。
また、ハードドライブの不良セクタが原因で貴重なデータを失った場合でも、ハードドライブは、専門的なディスク回復ツールを使用して簡単に回復できます。 Advanced Disk Recovery は、写真、ビデオ、オーディオ、ドキュメントなどを含む、紛失または削除されたデータを回復するための究極のソリューションです。ハードドライブから失われたデータを復元するだけでなく、ポータブル ディスク ドライブ、USB スティック、SSD、メモリ カードなどの外部ストレージ メディアでも非常にうまく機能します。Advanced Disk Recovery はすべての主要なファイル形式と互換性があり、ファイルやファイルを迅速に復元します。
次の簡単な手順に従って、Advanced Disk Recovery を使用して失われたデータを回復し、「再割り当てセクター数の警告」メッセージによる危険な影響を最小限に抑えます。
ダウンロード
デバイスで Advanced Disk Recovery ソフトウェアを起動します。ようこそページで、ハードドライブ、CD/DVD、Remov など、スキャンする必要がある領域を選択します。
2 番目のステップでは、データを復元する必要があるドライブを選択します。
「今すぐスキャンを開始」ボタンを押してプロセスを開始します。
要件に応じてスキャン モードを選択します: クイック スキャンまたはディープ スキャンで準備完了です!
数秒以内に、失われたすべてのデータが復元されます。または削除されたデータが画面にリストされます。
復元する必要があるすべてのファイルを選択できます。 「回復」ボタンをタップして、失われたファイルを復元します。
それで終わりです。 Advanced Disk Recovery ユーティリティ ツールを使用すると、失われたデータや削除されたデータを数回クリックするだけで簡単に復元できます。
結論
これで、その方法に関するガイドは終わりです。 Windows 10 で再割り当てセクター数の警告を修正するには、上記の解決策に従うことで、再割り当てセクター数の増加や不良セクターなど、ハード ドライブで発生している問題に簡単に対処できます。その他ご質問やサポートがございましたら、お気軽にお問い合わせください。
読み取り: 0