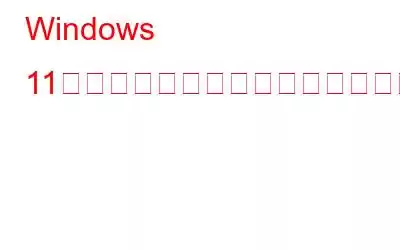ディスプレイの画面が予想よりも早くオフになるとイライラします。そうじゃない?ここでは、Windows 11 の画面タイムアウトを変更する方法を紹介します。
Windows 11 の画面タイムアウト時間を変更したいですか?しかし、なぜそれをしたいのでしょうか? PC をアイドル状態のままにしておくと、画面が空白になることがよくあります。次に、パスコードまたは PIN を入力して PC のロックを解除する必要があります。これはイライラさせられることもあります。この投稿では、Windows 11 の画面を長くする方法について説明します。
通常、Windows 11 はバッテリー駆動時は 5 分ごとに、電源に接続している場合は 15 分ごとに画面をオフにします。ラップトップを充電します。これはラップトップの電力を節約できるので良いことです。しかし、常に移動している場合はどうなるでしょうか?コーヒーブレイクを頻繁にとらなければならないような遅番勤務をしていませんか? PC を起動するために時々マウスを動かさなければならない場合、確かにイライラするでしょう。
Windows 11 の画面タイムアウトを変更する 5 つの方法
1.設定を使用する
ラップトップの設定から画面のタイムアウトを変更できます。その手順は次のとおりです –
1. Windows + I
2 を押して、設定を開きます。まだ選択されていない場合は、左側から [システム] を選択します。
3.右クリックして [電源とバッテリー
4. [画面とスリープ]
[バッテリー電源がオンの場合、その後画面をオフにします] と [電源に接続されたらオフにする] で時間を割り当てます。後の私の画面
2.コントロール パネルの使用
コントロール パネルは、Windows 11 で画面の表示時間を長くするもう 1 つの方法です。ここでは、「電源オプション」にいくつかの調整を加えます。その手順は次のとおりです。
3. ターミナルを使用して画面タイムアウトを変更します
この手順は、より上級のユーザー向けです。 Windows ターミナル経由で PC またはラップトップの画面タイムアウト時間を変更できます。
powercfg -change -monitor-timeout-ac 60
ここで、数値 60 を、タイムアウトが発生するまでの秒数に置き換えます。
3. Enter
を押します4.高度な電源オプションを使用する
5.レジストリを変更する
最後に、レジストリに変更を加えることで、Windows 11 の画面タイムアウトを変更できます。手順を誤ると PC が動作不能になる可能性があるため、レジストリをバックアップすることをお勧めします。
< br />
まとめ
Windows 11 コンピューターの画面タイムアウトを好みに応じて変更できたことを願っています。この投稿の情報が役に立ったと思われた場合は、下のコメントセクションでお知らせください。私たちは、トラブルシューティング ガイド、アプリのリスト、その他の興味深い技術コンテンツなど、そのような情報を定期的に提供しています。私たちと同じようにテクノロジーが好きですか?このページをブックマークして友達と共有できます。
読み取り: 2