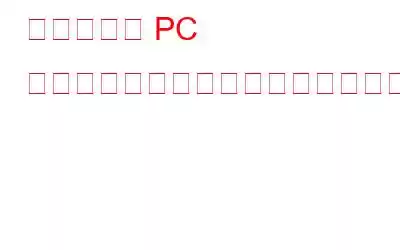物理的に別の場所にある PC にアクセスすることは、もはや大掛かりな作業や高度な技術的な作業ではありません。最初にセットアップする必要があるのは、数回の正しいクリックと適切な設定だけであり、その後は簡単です。このガイドでは、さまざまな方法でリモートの場所からコンピュータにアクセスする方法をすべて説明します。
リモートの場所からコンピュータにアクセスする利点は何ですか?
画像: Freepikリモート アクセスが、一部の人が使用する優れた機能ではなく、多くの人にとって必要不可欠になっている理由は複数あります。私が思いつくものは次のとおりです。
- デスクトップ (オフィスまたは自宅) をどこにでも持ち運べるわけではありません。
- 人々は、仕事をするほど生産性が向上することがわかっています。オフィスのコンピュータに自宅からアクセスしたり、その逆も可能です。
- 組織は地理的位置の壁を打ち破り、世界中から従業員を雇用できます。
- コストを削減し、セキュリティを強化します。
- 最近のパンデミックの状況により、在宅勤務文化が人気を集めており、自宅から Office サーバーにアクセスすることは今やすべての人にとって必要不可欠となっています。
こちらもお読みください: 修正: 「リモート」 「接続は確立されませんでした」というエラー メッセージ
異なるプラットフォーム上のリモートの場所から PC にアクセスするにはどうすればよいですか?
画像: Freepik別のデバイスや別の場所から PC にアクセスするのは簡単ですが、オペレーティング システムの違いにより、デバイスやプラットフォームの種類によってプロセスが異なります。接続を確立するための最も一般的なプラットフォームは次のとおりです:
コンピュータにリモートでアクセスするにはどうすればよいですか – Windows から Windows?
Microsoft は無料ツールを教え込みました。ユーザーが 2 台の異なる Windows コンピューター間の接続を確立できるようにします。リモート デスクトップ接続として知られるこのユーティリティは、デフォルトでは無効になっているため、リモートを使用する前に両方のコンピュータでアクティブ化する必要があります。このユーティリティは Windows Professional および Enterprise エディションのみに限定されており、次の手順が必要です。
ステップ 1: ホスト コンピュータでリモート アクセスを有効にします。
>ステップ 2: ホワイトリストを作成し、そこにユーザーを追加します。
ステップ 3: ローカル ファイルと接続されているプリンターへのアクセスを証明します。
画像: Microsoftこちらもお読みください: 2021 年の Windows 向けのベスト無料 PC リモート コントロール ソフトウェア
コンピュータにリモートでアクセスするにはどうすればよいですか – Mac から Windows?
驚くべきことに、Microsoft � リモート デスクトップ接続は、Mac App Store から入手できます。無料でダウンロードして、次の手順に従ってください:
ステップ 1: Windows コンピュータでリモート デスクトップをアクティブ化します。
ステップ 2: 次に、Mac に Microsoft リモート デスクトップ接続をインストールします。
リモート デスクトップ接続のダウンロード リンク
画像: App Storeステップ 3: インストールしたら、アプリを起動し、PC 名または IP アドレスを入力して Windows デスクトップを追加し、設定を保存します。
ステップ 4: Windows PC に接続し、Windows PC が正常に動作していることを確認します。
コンピュータにリモートでアクセスする方法 – Android から Windows へ?
Android スマートフォンを介してコンピュータのリモート セッションを行うことができますか?不可能に思えますが、簡単な手順と上記で説明した同じアプリの別のバージョンを使用することで、非常に実行可能です。 Microsoft リモート デスクトップ接続は、Google Play ストアでリモート デスクトップ 8 として無料で入手できます。次の手順に従います。
ステップ 1: Google Play ストアに移動し、リモート デスクトップ 8 を検索するか、リンクをクリックします。
画像: Google>ステップ 2: インストールしたら、アプリを起動し、PC 名または IP アドレスを入力します。
ステップ 3: プロンプトが表示されたら、必要な権限を入力し、アクセスを開始します。
注: すべての場合と同様に、最初に Windows コンピュータでリモート接続を有効にすることが重要です。
詳細については、手順については、このリンクを参照してください。
こちらもお読みください: リモート デバイスまたはリソースが接続を受け入れません (解決済み)
コンピュータにリモートでアクセスする方法 – iOS Windows へ?
いくつかのデバイスから Windows PC のリモート操作を行う方法がわかったので、iPhone や iPad などの iOS デバイスからリモート操作を行う方法もおそらく推測できたと思います。まあ、あなたは正しいです。 Microsoft は iOS 用のリモート アクセス アプリケーションも開発しており、App Store から無料で入手できます。リモート デスクトップ モバイルをダウンロードして使用する手順は次のとおりです。
ステップ 1: リンクをクリックして App Store のリモート デスクトップ モバイル ページにアクセスします。
画像: App Storeステップ 2: アプリをダウンロードしてインストールします。
ステップ 3: Windows PC を設定し、リモート接続を有効にします。
ステップ 4: iOS アプリのインターフェースでプロンプトが表示されたら、PC の名前または IP アドレスを入力します。
詳細 iOS アプリでリモート接続できます。
こちらもお読みください: リモート画面またはデスクトップを修復する 6 つのトリック
代替案: リモートの場所からコンピュータにアクセスする方法
リモートの場所からコンピュータにアクセスするには、主に 2 つの代替方法があります。これらの方法も簡単で使いやすいですが、いくつかの制限があります。
代替方法 #1: Team Viewer を使用してコンピュータにリモートからアクセスする方法
Linux から Windows へ、リモートから自分のコンピュータにアクセスできますか?画像クレジット: Team ViewerTeam Viewer は、ユーザーがあらゆるデバイスからあらゆるデバイスに迅速にリモート コントロール アクセスできるようにする素晴らしいアプリケーションです。 Windows、Mac、Android、iOS に加え、Linux、Chrome OS、Raspberry Pi デバイスもサポートしています。接続プロセスでは、両方のデバイスで Team Viewer アプリにログインし、あるデバイスから別のデバイスにコードを入力します。良好なインターネット接続があれば、確立されたリモート アクセスは完璧に使用できます。
画像: Team ViewerTeam Viewer は個人使用には無料ですが、商用利用には特定のサブスクリプション プランが必要です。ただし、これは Linux マシンやその他のデバイスから Windows PC にアクセスする最も簡単な方法の 1 つです。
今すぐダウンロード: Linux 用 Team Viewer
こちらもお読みください: ベスト 6 TeamViewer 代替案 2021
代替方法 #2: Chrome リモート デスクトップを使用してコンピュータにリモート アクセスする方法
コンピュータにリモート アクセスする方法 – Chromebook から Windows?Chrome リモート デスクトップは、Google が開発した Web アプリケーションで、Google Chrome ブラウザがインストールされているデバイスからのリモート アクセスを可能にします。このアプリケーションは、拡張機能またはアドオンとして Chrome ブラウザにダウンロードされます。 Google は、Android および iOS デバイス用の特別なアプリを開発し、それぞれ Google Play ストアと App Store で入手できます。
こちらもお読みください: リモート デスクトップ接続を安全にするためのヒント
ボーナス: 遠隔地から PC にアクセスして最適化する方法
コンピュータは機械であり、すべての機械にメンテナンスが必要であるという事実があります。コンピュータは、他のマシンと比較して、ハードウェアのクリーニングや注油に比べて、より多くのソフトウェアのメンテナンスや最適化を必要とします。マルウェアの削除からジャンク ファイル、一時ファイル、大きくて役に立たないファイルなど、やるべきことがたくさんあるため、コンピューターを手動で最適化するのは面倒です。これには時間がかかりますが、完了したかどうかはまだわかりません 右。したがって、すべてを自動的に実行するには、最適化ソフトウェアまたは PC クリーニング ソフトウェアが必要です。
そのようなアプリケーションを入手したら、各コンピュータに個別にリモート アクセスして最適化を実行できます。アプリケーションを使用するか、コンピューターからこれらのアクティビティを制御できるクラウドベースの最適化アプリを使用します。 Cloud TuneUp Pro は、ユーザーがリモート接続したり物理的にアクセスしたりすることなく、PC をリモートで最適化、保守、クリーニングできるようにする優れたアプリケーションです。ここでは、Cloud TuneUp Pro についてさらに理解するのに役立ついくつかの機能を紹介します。
- 世界中のあらゆる場所にあるさまざまなシステムを最適化します。
- 起動アプリを管理し、パフォーマンスを向上させます。
- レジストリを修復し、バグを修正し、冗長な不明なアプリケーションを削除します。
- ジャンク ファイルや大きなファイルを特定してマルウェアを削除すると、貴重なストレージ スペースが解放されます。
遠隔地から PC にアクセスすることは、方法を知っていれば簡単です。他の多くのアプリは、Log Me In や Real VNC などのリモート セッションの確立を容易にします。ただし、Microsoft リモート デスクトップは安全に使用できる無料アプリで、次に Google の Chrome リモート デスクトップが続きます。個人使用の場合は、いつでも Team Viewer を使用して、任意のデバイス間でリモート接続を確立できます。
Facebook、Twitter、YouTube などのソーシャル メディアでフォローしてください。ご質問やご提案がございましたら、以下のコメント欄にご記入ください。解決策をご連絡させていただきます。私たちは、テクノロジーに関する一般的な問題への回答とともに、ヒントやテクニックを定期的に投稿しています。
読み取り: 0