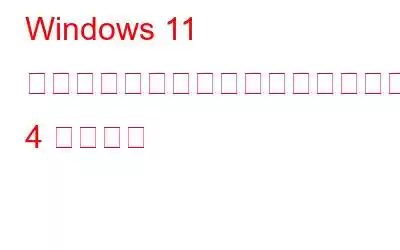Windows 11 には、特定の Windows アカウントに管理者権限があるかどうかを確認するさまざまな方法が組み込まれています。これらのテクニックは、オペレーティング システムのトラブルシューティングや、承認されたユーザーのみがプライベート システム設定にアクセスできるようにする場合に役立ちます。この記事では、Windows アカウントに Windows 11 の管理者権限があるかどうかを確認する 5 つの方法について説明します。
このチュートリアルは、特定のアカウントに Windows 11 の変更に必要な権限があるかどうかを確認するのに役立ちます。システム管理者であっても、一般ユーザーであっても、11 オペレーティング システムに対応しています。
こちらもお読みください: Windows 11 で管理者として実行オプションが表示されない場合の修正方法
アカウントの Windows 11 管理者権限とは何ですか?
コンピューター上のオペレーティング システムやその他の重要な設定を変更できるアクションを実行できるユーザーの権限は、管理者権限を持っていると呼ばれ、管理者権限とも呼ばれます。管理者権限。 Windows 11 の管理者権限を持つアカウントは、システム上のすべてのファイルとフォルダーにアクセスでき、ソフトウェアとハードウェアのインストール、システム設定の変更、他のユーザー アカウントの作成と管理などを行うことができます。
管理者機能も備えています。ユーザーは、重要なシステム ファイルを消去したり、悪意のあるソフトウェアをインストールしたりするなど、マシンを危険にさらす可能性のある調整を行うことができます。このため、ほとんどのタスクには通常のユーザー アカウントを使用し、それらを必要とするユーザーにのみ管理者アクセスを許可することがベスト プラクティスであると一般に認められています。
関連記事: Windows 11 ISO をダウンロードする方法合法的にファイルを作成する
Windows 11 で管理者権限を確認する方法
次の 5 つの異なる方法を使用して、アカウントに管理者権限があるかどうかを確認できます。
1.Windows 設定を使用する
- Windows キー と I キーを押して Windows 設定を開きます。 .
- 次に、設定ウィンドウの左側にある [ アカウント ] セクションをタップします。
- 設定ウィンドウの右側で、チェックボックスをオンにします。あなたのプロフィール名。 「管理者」 がプロファイルに書き込まれていることがわかった場合は、アカウントに管理者権限があることを意味します。
2. Windows Powershell 経由 - Windows キー と キー X を押して、 WinX m を開きます。 enu.
- 次に Windows ターミナル (管理者) をタップします。
- 次のコマンドを正確に入力し、Enter キーを押します: net localgroupAdministrators
- これを実行すると、管理アクセス アカウントのリストが表示されます。
こちらもお読みください: Windows 10/11 では新しいユーザー アカウントを追加できませんか?解決策は次のとおりです。
3. コントロール パネル経由
- タスクバー の検索アイコン をタップします。 strong>「コントロール パネル」と入力し、[開く] をクリックして開きます。
- [ユーザー アカウント]を見つけてタップします。
- ここでアカウントに関する情報が表示されます。
- アカウントがローカルアカウントであるか Microsoft アカウントであるかが表示されます。 、標準または管理者、およびパスワードで保護されているかどうか。
4.ローカル ユーザーおよびグループの助けを借りて
ローカル ユーザーグループ機能はコンピュータ管理ユーティリティに含まれており、スナップインを使用して詳細設定にアクセスし、操作することができます。
注: ただし、Windows 11 Home Edition にはこの機能はありません。この能力を持っています。- Windows キー とキー R を押して、ファイル名を指定して実行 ダイアログ ボックスを開きます。
- 次のように入力します。 lusrmgr.exe を選択し、 OK をタップします。
- ペインの左側にある [グループ] オプションをタップします。
- 右側のペインで [ 管理者 ] をダブルクリックします。
- 新しいダイアログでは、[メンバー] セクションを表示して、管理アクセス権を持つすべてのユーザーを表示できます。
5. コマンド プロンプトを使用する
- Windows キー と キー R を押します。 >[実行] ダイアログ ボックスを開きます。
- 「cmd」と入力し、[ OK] をタップします。
- 次のコマンドを正確に入力し、Enter キーを押します: net user username。 'username' を実際のユーザー名に置き換えます
まとめ
以上が、確認する 5 つの方法でした。 Windows アカウントに Windows 11 の管理者権限があるかどうか。将来、Windows 11 PC で管理者アカウントを確認するときに、これらの方法が役立つと考えられます。 Windows、Android、iOS、およびその他のトラブルシューティング ガイドやヒントとコツについては、 macOS については、
次の記事をご覧ください: Windows 11/10 で PC ヘルス チェックが機能しない場合の対処方法
読み取り: 0