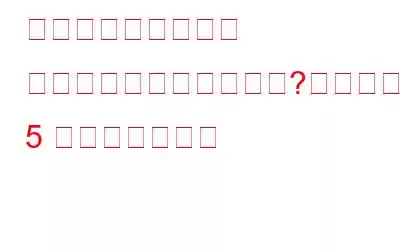グラフィック カードは、特にハイエンド ゲームやビデオ編集ソフトウェアなどのグラフィックスを多用するアプリケーションを実行する場合、コンピュータで重要な役割を果たします。使用しているグラフィックス カードの種類を認識していれば、デバイスが特定のゲームやプログラムと互換性があるかどうかを評価するプロセスが簡単になります。さらに、グラフィックス カードの正確なモデルを特定することは、グラフィックス ドライバーを更新する最初のステップです。この記事では、Windows でグラフィック カードを確認するためのいくつかの方法を説明します。
PC にどのグラフィック カードがインストールされているかを確認する方法
どのカードが搭載されているかを確認する方法は複数あります。コンピュータ上:
方法 1: デバイス マネージャーを使用する
デバイス マネージャーは、使用しているグラフィック カードを確認するのに最適な場所です。方法は次のとおりです。
ステップ 1: タスクバーの [スタート] ボタンを右クリックし、メニューから [デバイス マネージャー] を選択します。
ステップ 2: グラフィック カードの名前を確認するには、ディスプレイ アダプタ カテゴリをダブルクリックして展開します。
注: >ここに複数の名前が表示される場合は、統合グラフィック カードと個別グラフィック カードの両方が存在します。
ステップ 3: グラフィック カードの名前をダブルクリックして、グラフィック カードを取得します。それに関する追加情報。
ステップ 4: グラフィック カードの製造元がプロパティに表示されます。
グラフィック カードの正確なモデルがわかったら、それをプレイしたいゲームと比較し、最小要件を満たしているかどうかを確認できます。
方法2: DirectX 診断ツールを実行する
DirectX 診断ツールを使用することも、グラフィック ハードウェアを検査するための手法です。方法は次のとおりです。
ステップ 1: [ファイル名を指定して実行] ウィンドウを開くには、キーボードの Windows ロゴ キーと R を押します。
ステップ 2 : DirectX 診断ツールを起動するには、「dxdiag 」と入力して Enter キーを押します。
ステップ 3: [ディスプレイ] タブに移動すると、グラフィック カードの名前とその他の情報を確認できます。
方法 3: タスク マネージャーを使用する
また、何を確認することもできます。タスク マネージャーを使用して、使用しているグラフィック カードを確認します。方法は次のとおりです。
ステップ 1: タスクバーの空白領域を右クリックし、[タスク マネージャー] を選択します。
ステップ 2: 次のことがわかります。 [パフォーマンス] タブで GPU オプションを選択すると、グラフィックス カードの名前、使用率の統計、アクセス可能な GPU RAM の量、およびその他の情報を確認できます。
とても簡単ですね。
方法 4: システム情報を確認する
さらに、システム情報アプリを使用すると、どのグラフィックス カードが搭載されているかを確認できます。行う必要があるのは次のとおりです。
ステップ 1: タスクバーの検索バーに情報を入力し、結果のリストからシステム情報を選択します。
ステップ 2: [コンポーネント] の下の [表示] に移動します。その後、グラフィック カードの名前がわかります。
方法 5: 表示オプションを使用する
使用しているグラフィック カードの種類を確認することもできます。 Windows の表示オプションを使用します。行う必要があるのは次のとおりです。
ステップ 1: デスクトップの空白領域を右クリックし、[ディスプレイ設定] を選択します。
ステップ 2: ページを下にスクロールしてクリックし、詳細表示オプションを見つけます。
ステップ 3: > 使用しているグラフィック カードを確認するには、[ディスプレイ情報] で [ディスプレイ 1: 接続先] を検索します。
ボーナス ヒント: ドライバーを最新の状態に保つ h3>
ドライバーは、ハードウェアとソフトウェア間の通信ブリッジの確立に役立つ重要なコンポーネントです。ハードウェアを最適な方法で利用するには、ドライバーを常に最新の状態に保つことが重要です。ドライバーを更新する 3 つの方法は次のとおりです。
- 公式 Web サイトを使用する。 すべてのハードウェア メーカーは、ユーザーがハードウェアの最新ドライバーをダウンロードできる公式 Web サイトを管理しています。この方法では常に最新のドライバーが保証されますが、従うのは少し技術的で時間と労力がかかります。
- デバイス マネージャーを使用します。 Microsoft は、Windows OS にデバイス マネージャーとして知られる組み込みのドライバー アップデーター ソフトウェアを提供しています。使い方は簡単ですが、大きな制限があります。デバイス マネージャーは Microsoft サーバー上でのみドライバーの更新をチェックします。つまり、最新の更新されたドライバーをかなり長い間入手できない可能性があります。
- 高度なドライバー アップデーターを使用します (推奨)。 Advanced Driver Updater などのサードパーティ ソフトウェアは、Windows でドライバーを更新する最も簡単な方法の 1 つです。マウスを数回クリックするだけで、現在のすべてのドライバーをスキャンし、古いドライバー、欠落しているドライバー、破損したドライバーを一度に見つけます。本人確認が完了したら これが完了すると、問題のあるすべてのドライバは、マウスを 1 回クリックするだけで簡単に最新バージョンに更新できます。
これらは、使用しているグラフィックス カードを判断するための 5 つの簡単なテクニックでした。グラフィックス ドライバーを最新の状態に保つことは、ハードウェアのパフォーマンスを最大限に引き出すための最善の策の 1 つです。ご質問やご提案がございましたら、お気軽に下記にご記入ください。
喜んで解決策を提供させていただきます。私たちは、一般的な技術関連の問題に対するアドバイス、トリック、解決策を頻繁に公開しています。 Facebook、Twitter、YouTube、Instagram、Flipboard、Pinterest でも私たちを見つけることができます。
読み取り: 0