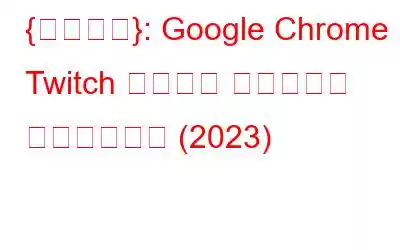Twitch は、デジタル ビデオ放送の視聴とストリーミングで最もよく知られています。ただし、Google Chrome で使用すると、いくつかの問題が発生する可能性があります。ユーザーからは、ストリームが視聴できず、黒い画面しか表示されないとの報告がありました。
幸いなことに、迷惑な「Twitch ブラック スクリーン エラー」を解決する方法がいくつかあります。ただし、開始する前に、システムを再起動してみてください。これにより、オペレーティング システムが完全に更新され、Twitch で黒い画面が表示される原因となる可能性のある破損した一時データが排除されます。
「Twitch に黒い画面が表示されるのはなぜですか?」を読みたい場合は、以下の「よくある質問」セクションに移動できます。
Google Chrome で「Twitch Studio の黒い画面」の問題を解決するにはどうすればよいですか?
対象の方法は、Chrome やその他の一般的な Web ブラウザの使用中に Twitch で発生した黒い画面エラーを解決するのに最適です。 Firefox、Microsoft Edge、Opera など。
方法 1 - キャッシュ、Cookie、ジャンク ファイル、一時ファイルをクリアする
そうですね、破損したファイル、ジャンク、キャッシュ、不要な残留物が Twitch のブラック スクリーンの問題を引き起こす場合があります。したがって、まず、これらの不要な蓄積されたファイルをクリアすることをお勧めします。 Google Chrome でキャッシュやその他のファイルをクリアするには、手動と自動の 2 つの方法があります。
手動方法: Chrome 上のキャッシュとその他の残留物をクリアします。
ステップ 1 - Chrome ブラウザを起動し、画面の右上隅にある (3 つの点) アイコンをクリックします。
ステップ 2 - [その他のツール] セクションを見つけてクリックします。
ステップ 3 - 新しいウィンドウで、[閲覧データを消去] オプションを見つけてクリックします。
ステップ 4 - [詳細設定] タブに移動し、[常時] オプションをクリックします。
ステップ 5 - オプションを確認します: 閲覧履歴、ダウンロード履歴、Cookie およびその他のサイト データ、画像とファイルのキャッシュ、およびシステム上に存在すべきではないと思われるその他のオプション。
ステップ 6 - 満足したら、[データのクリア] (青いボタン) をクリックして変更を実装します。
他のすべての Web ブラウザからキャッシュと残留物をクリアし、Twitch の黒い画面が継続するかどうかを確認します。
自動方法: Chrome 上のキャッシュとその他の残留物をクリアします。
手動方法は、不要なジャンク ファイルやスペースを詰まらせているデータをすべてクリアするのに役立ちますが、次のような専用の PC クリーナー & オプティマイザーを使用します。高度な PC クリーンアップは、不要なデータや隠しファイルをすべて削除するのに役立ちます。 Google Chrome では手動でクリアできない場合があります。
ステップ 1 - Windows システムに Advanced PC Cleanup をダウンロードしてインストールします。ボタンをクリックすると簡単にインストールできます。画面上のウィザードに従って、PC クリーニング ユーティリティをセットアップします。
ステップ 2 - 製品に登録します。製品購入時に確認メールで受け取った電子メール アドレスとライセンス キーを入力する必要があります。
ステップ 3 - メイン ダッシュボードの左側のパネルで [ワンクリック ケア] オプションを見つけてクリックします。名前が示すとおり、システム全体をスキャンしてクリーンアップし、潜在的なジャンク ファイル、一時ファイル、ごみ箱内のゴミ箱アイテム、無効なレジストリ、悪意のあるコンテンツ、プライバシーを侵害する脅威を検出します。
ステップ 4 - はい、正しく読みました。 Advanced PC Cleanup は、コンピュータを整理し、手動方法では簡単に検出できない問題のあるファイルを削除する強力な機能を備えています。検出された痕跡が表示されたら、[今すぐクリーニング] ボタンをクリックする必要があります。
システムから不要なキャッシュ、Cookie、ジャンク、一時ファイル、その他の残留物がなくなるとすぐに、Twitch Studio の黒い画面を解決できるようになります。
必読: Windows 10 で Google Chrome がキャッシュを待機している問題を修正する方法
方法 2 - 不要な Chrome 拡張機能とアドオンを無効にする
大多数のユーザーは、迷惑な Twitch アプリのブラック スクリーン エラーを解決できるはずです。ただし、問題を解決できなかった場合は、Google Chrome に付属している使用されていない問題のあるプラグインを削除してみてください。あなたは知らないかもしれません。 「Twitch が読み込まれず、黒い画面が表示される」の原因はどのアドオンである可能性があります。
ステップ 1- Chrome ブラウザを起動し、画面の右上隅にある (3 つの点) アイコンをクリックします。
ステップ 2 - [その他のツール] セクションを見つけてクリックし、[拡張機能] セクションに移動します。
ステップ 3- ウィンドウが表示されるとすぐに、Chrome アドオンのリストが表示されます。ブラウザ上で不要になった拡張機能に移動し、[削除] ボタンをクリックして無効化プロセスを開始します。
今後は、Twitch Black Screen エラーがまだ発生するかどうかに注意してください。問題が解決しない場合は、次の回避策に進んでください。
必読: Chrome 拡張機能を削除できない場合修正は完了しました!
方法 3 - シークレットモードで使用する
Chrome Web ブラウザの使用中に「Twitch Studio の黒い画面」の問題を防ぐには、シークレット モードに切り替えることが賢明です。そうすることで、プライバシーを保ったままインターネットを閲覧できるようになり、Cookie は追跡されなくなります。
ステップ 1- Chrome ブラウザを起動し、画面の右上隅にある (3 つの点) アイコンをクリックします。
ステップ 2- [新しいシークレット ウィンドウ] オプションをクリックします。または、ショートカット キー CTRL + SHIFT + N を押して、Web ブラウザをシークレット モードで自動的に起動することもできます。
ステップ 3- Chrome に「シークレットモードになりました」と表示されます。
この方法で Twitch をストリーミングしてみてください。 Twitch の黒い画面エラーが今までに解決されることを願っています。そうでない場合は、以下で説明する非常に役立つ回避策がいくつかあります。
方法 4 - ハードウェア アクセラレーション エラーを修正する
ハードウェア アクセラレーションは確かにアプリケーションの問題を改善する役割を果たしますが、場合によってはハードウェア アクセラレーションと衝突して複数の種類のエラーが発生します。その 1 つは「Twitch」です。アプリの黒い画面」 したがって、一時的にオフにして問題が解決するかどうかを確認する必要があります。
ステップ 1- Chrome ブラウザを起動し、画面の右上隅にある (3 つの点) アイコンをクリックし、[設定] をクリックします。
ステップ 2 - [起動時] の下にある [詳細設定] セクションに移動します。
ステップ 3- 下にスクロールして、システム ヘッダーの下で [利用可能な場合はハードウェア アクセラレーションを使用する] オプションを見つけ、当面はチェックを外します。
Chrome Web ブラウザを再起動するだけです。 「黒い画面が表示される代わりに、Twitchが読み込まれない」問題は正常に修正されました。
必読: YouTube 動画が再生されない/黒い画面エラーが表示される: 修正方法は?
方法 5 - IP アドレスを更新する
それでもトリガーされるTwitchストリームがロードされず、代わりに黒い画面が表示されるエラーですか?この問題は、ネットワークの設定ミスが原因で発生している可能性があります。したがって、IP アドレスを更新し、問題が解決されるかどうかを確認する必要があります。 IP アドレスを更新するには、以下の手順に従ってください。
ステップ 1 - [検索] メニューに移動し、「コマンド プロンプト」と入力します。
ステップ 2 - 表示される最初の結果を右クリックし、[管理者として実行] をクリックします。
ステップ 3- CMD ウィンドウが表示されたら、次のコマンド ラインを実行します。
ipconfig /flushdns
ipconfig /renew
各カンマンの後に必ず Enter ボタンをクリックしてください。 dライン。その後、CMD ウィンドウを閉じ、コンピュータを再起動して変更を適用します。
必読: Google Chrome でサーバーの DNS アドレスが見つからない場合の修正方法
方法 6 - ルーターとブラウザの問題を修正する
前述の解決策をすべて実装しても、Twitch の黒い画面エラーを修正することができなかった場合は、ルーターとブラウザに問題がある可能性が高くなります。パニックにならないでください。行う必要があるのは次のとおりです。
ステップ 1 - ルーターの電源が入っている状態で、リセット ボタンを少なくとも 30 秒間押し続け、一定時間が経過したらボタンを放してルーターを完全にリセットします。 。
ステップ 2 - コンピュータの電源を再度入れて起動します。
ステップ 3- さらに、Twitch の黒い画面の問題がまだ発生している場合は、Google Chrome の代わりに別の Web ブラウザを使用することをお勧めします。
市場には、Windows 10、8、7 用の最速 Web ブラウザが大量にあります。リンクをチェックして、利用可能なトップ オプションを調べることができます。推奨事項についてお問い合わせの場合は、Brave Browser を使用することをお勧めします。Brave Browser は軽量で、匿名で Web を閲覧できるスマートなアルゴリズムを使用しているためです。
必読:
- インターネットの閲覧で報酬が得られると Brave Browser が主張!
- Chrome と Brave Browser: Brave に切り替えるのが良い選択肢である理由は何ですか?
- Chrome 対 Brave ブラウザli>
Twitch Studio の黒い画面を修正するための推奨解決策
そうですね、Twitch の黒い画面の問題を解決するのに役立つさまざまな修正があります。ただし、一般的なシステム エラーや問題をすぐに取り除くには、Advanced PC Cleanup のような専用のコンピュータ クリーニングと最適化ユーティリティを実行することが確かに最善の策です。修復ソフトウェアを実行して、BSOD エラー、DLL エラー、レジストリの問題、プログラムの競合などを修正できます。このソリューションは、オペレーティング システムを安定して新品同様に動作させる高度なアルゴリズムに基づいて構築されています。この効率的なツールについて詳しく知りたい場合は、ここで公平なレビューをチェックしてください。
よくある質問
Q1. Twitch の黒い画面を修正するにはどうすればよいですか?
全体的なパフォーマンスを妨げ、Twitch の読み込みに支障をきたし、代わりに黒い画面を表示する可能性があるブラウザのキャッシュ、Cookie、一時ファイル、ジャンク、隠れた残留物を簡単に削除します。
Q2. Twitch に黒い画面が表示されるのはなぜですか?
Twitch ストリームが読み込まれず、黒い画面が表示される理由について考えている場合は、 n、問題の原因としては次のことが考えられます。
- ブラウザが DNS クエリを解決できませんでした。
- Twitch サーバーがダウンしています。
- ルーターが正しく動作していない可能性があります。
- 不必要に蓄積されたブラウザのキャッシュと Cookie。
- IP アドレスの設定が不適切なため、ネットワークの問題が発生します。
- ハードウェア アクセラレーションが他のプログラム、Web サイト、アプリと衝突します。
Q3. Twitch ストリームが表示されないのはなぜですか?
まず、この問題はインターネット接続が遅いために発生する可能性があります。それとは別に、ブラウザ内のいくつかのアドオンやデバイス上で問題のあるアプリを実行していることが原因で問題が発生する可能性があります。
ご質問やご提案がございましたら、以下のコメント欄にご記入ください。解決策をご連絡させていただきます。私たちは、テクノロジーに関する一般的な問題への回答とともに、ヒントやコツを定期的に投稿しています。厳選記事:
- 修正: Google Chrome での Twitch 黒い画面エラー
- Roku に Twitch をインストールして視聴するには?
- Twitch Prime のサブスクリプションをキャンセルするにはどうすればよいですか?
- 最高のプライベートブラウザ – 最も安全で信頼性の高いブラウザ
- 1 つのサイトのみの Chrome Cookie とキャッシュをクリアする手順
読み取り: 0