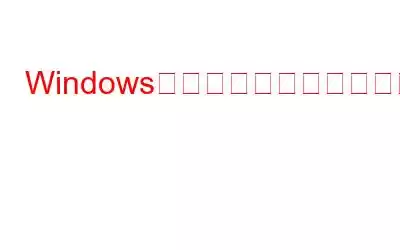RAM はコンピュータの 2 番目のエンジンであるため、RAM が強力であればあるほど優れています。これは、特に、大容量のゲームをプレイしたり、ハイエンドのタスクを実行したい人にとっては必要です。
ただし、RAM はシステムの高価なコンポーネントであり、適切なものを入手するにはかなりの数ドルがかかります。 1つ。しかし、フラッシュ ドライブを Windows ラップトップ/PC の RAM として使用するだけで、この出費を回避する賢い方法があることをご存知ですか?
ペン ドライブを RAM に変換して、ほぼすべての Windows バージョン (XP、7、8、10)。新しい RAM を購入したいが、取り付ける空きスロットがない人にとっても優れたオプションです。ペンドライブを RAM に変換するには、さまざまな方法があります。ただし、現時点では、以下の方法に従って Windows でフラッシュ ドライブを RAM として使用し、費用を節約できます。
1.仮想 RAM 方式
仮想 RAM または仮想メモリは、Windows マシンの組み込み機能です。以下の手順に従って開始してください。
I.ペン ドライブを動作中の USB ポートに挿入します。
II. マイ コンピュータアイコンに移動し、右クリックします。
III.オプションのリストから [プロパティ] を選択します。
IV. [プロパティ] ウィンドウの左側にある [システムの詳細設定] をクリックします。
V. システムのプロパティウィンドウの上部にある詳細設定タブをクリックします。
VI。 [パフォーマンス ] セクションの [設定 ] ボタンをクリックします。
VII. [パフォーマンス オプション] ウィンドウから [詳細設定] タブを再度選択します。
VIII. [仮想メモリ ] セクションの [変更… ] ボタンをクリックします。
IX. [すべてのドライブのページング ファイル サイズを自動的に管理する] チェックボックスをオフにし、表示されるドライブのリストからペン ドライブを選択します。
X. [カスタム サイズ] オプションの下に値を MB 単位で追加します。この値は、使用可能なスペースに対して表示される値より少なくとも 200 MB 小さくなければなりません。
XI。マシンを再起動すると、より高速なパフォーマンスをお楽しみいただけます。
2. ReadyBoost 方式
何らかの理由で仮想メモリ方式がコンピュータで動作しない場合は、ReadyBoost 方式を試すことができます。指定された手順に従います。
I.ペン ドライブを動作中の USB ポートに挿入します。
II. マイ コンピュータに移動し、ペン ドライブを見つけて右クリックします。
III.オプションからプロパティを選択します。
IV. ReadyBoost [プロパティ] タブをクリックします。
V. [このデバイスを使用する] のラジオ ボタンを選択します。
VI.ドライブの実際のサイズよりも小さい値を入力します。フラッシュ ドライブが 7600 MB の場合は、制限値を 7000 に設定します。
VII. [適用 ] をクリックして再起動します。
すべてを通常の状態に戻したい場合は、[ReadyBoost] タブで選択肢を [このデバイスを使用する] から [このデバイスを使用しない] に変更します。変更が確実に適用されるように、必ずマシンを再起動してください。
全体として、Windows でペン ドライブを RAM として使用するのは簡単です。ただし、フラッシュ ドライブを安全に取り外すことが重要です。取り外さないと、デバイスが損傷する可能性があります。また、安全性の観点からシステムの復元ポイントも作成してください。
読み取り: 0