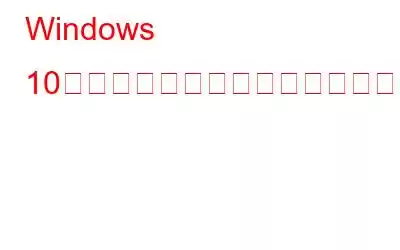システム ファイルの欠落または破損により、PC が誤動作する可能性があります。この結果、コンピュータがフリーズまたはクラッシュし続けたり、ブルー スクリーンやその他のエラー メッセージが表示される場合があります。でも心配しないでください。特定の強力なツールを使用すれば、この問題を自分で簡単に解決できます。このブログでは、Windows 10 で破損したファイルを確認し、破損したシステム ファイルを修復する方法を説明します。
Windows 10 で破損したシステム ファイルを修復する方法
方法 1:システム ファイル チェッカー (SFC) を使用する
SFC (システム ファイル チェッカー) は、欠陥のある Windows システム ファイルをスキャンして修復する、組み込みの Windows ユーティリティです。これは、Windows 10 システムファイルを修復するために使用する必要がある最初の方法です。 SFC ツールを実行するには、次の手順に従ってください。
ステップ 1: タスクバーの検索ボックスに「cmd」と入力し、[管理者として実行] を選択します。
ステップ 2: ユーザー アカウント制御プロンプトで [はい] をクリックします。
ステップ 3: コマンド プロンプト ウィンドウに次のコマンドを入力し、Enter キーを押します。
sfc /scannow
ステップ 4: システム ファイル チェッカーは、欠陥のあるシステム ファイルのスキャンと修復を開始します。 。検証が 100% 完了した場合にのみウィンドウを閉じてください。
ステップ 5: プロセスの完了後、この操作の結果を説明するメッセージが表示される場合があります。
ステップ 5
方法 2: 展開イメージのサービスと管理 (DISM) を使用する
DISM (展開イメージのサービスと管理) は、Windows イメージとインストール メディアを修復および変更するためのコマンド ライン ユーティリティです。 Windows Update は、障害のあるシステム ファイルを修復するために DISM によって使用されます。このツールを利用するには、次の手順に従います。
ステップ 1: タスクバーの検索ボックスに「cmd」と入力し、[管理者として実行] を選択します。
ステップ 2: ユーザー アカウント制御プロンプトで [はい] をクリックします。
ステップ 3: 次の行をコマンド ラインに貼り付けます。 1 つずつ、入力するたびに Enter キーを押します:
DISM /Online /Cleanup-Image /ScanHealth
DISM /Online /Cleanup-Image /RestoreHealth
ステップ 4: プロセスが完了するまで先に進まないでください。
ステップ 5: コンピュータを再起動します。
方法 3: システムの復元ポイント
PC が動作しない場合は、復元を試みることができます。 p roberly さん、あなたは最近新しいドライバーまたはアプリをインストールしました。これにより、PC が以前の状態に復元され、最近のシステム変更がすべて元に戻されます。ただし、この機能を利用できるのは、すでに復元ポイントを作成している場合のみです。コンピュータで過去に戻るには、次の手順を実行します。
ステップ 1: タスクバーの検索ボックスに「復元ポイントの作成」と入力し、次に、結果のリストから選択します。
ステップ 2: ポップアップ ウィンドウで [システムの復元] をクリックします。
ステップ 3: [次へ] をクリックします。
ステップ 4: 選択した後、もう一度 [次へ] をクリックします。
ステップ 5: [完了] ボタンをクリックして終了します。
ステップ6: 続行するには、[はい] を選択します。
おまけの方法: Advanced System Optimizer を使用する
Windows Optimizer ソフトウェア カテゴリにはいくつかのツールがありますが、Advanced System Optimizer は最も重要なツールです。 Windows 10 用のオールインワン ツール。ここ数年、私はこのソフトウェアを使用してきましたが、このソフトウェアに出会えて幸運だったと思っています。このソフトウェアはレジストリをクリーンアップして最適化しただけではありません。だけでなく、マシンの全体的な効率も向上し、最高のパフォーマンスを発揮できるようになりました。 Advanced System Optimizer は、使いやすく、トレーニングを必要としない多目的ソフトウェアです。すべての機能とオプションはアプリケーション ウィンドウの左側に表示されます。コンピュータの問題を特定して修正する手順は次のとおりです。
ステップ 1: Advanced System Optimizer を PC にダウンロードしてインストールします。
ステップ 2: アプリを起動し、下部にある [Start Smart PC Care] ボタンをクリックします。
ステップ 3: リストされているすべてのオプションの横にあるボックスをオンにして、スキャンの開始 ボタンをクリックします。
ステップ 4: プロセスが開始されますが、かなりの時間がかかる場合があります。
>ステップ 5: スキャンが完了したら、[最適化] ボタンをクリックします。
ステップ 6: [はい] ボタンをクリックして、プロセスを開始します。
ステップ 7: PC を再起動した後、アプリを再度起動し、左側のパネルで [Common Issue Fixer] をクリックします。次に、右側のセクションで [PC Fixer] をクリックします。
ステップ 8: 新しいウィンドウが開き、インターフェースの中央にあるリンクをクリックする必要があります。
ステップ 9: アプリのインターフェースに問題のリストが読み込まれたら、チェックボックスをオンにして問題を選択し、[修復] ボタンをクリックします。
ASO は、システムの保守と最適化に役立つオールインワン ソフトウェアです。
レジストリ管理: ASO は、Windows レジストリをクリーンアップして最適化し、スムーズな PC パフォーマンスを保証し、レジストリのパフォーマンスを最小限に抑えます。レジストリ サイズ。
ディスク オプティマイザー: ディスク オプティマイザーは、不要なデータや古いデータを削除することで、コンピューター上の領域を解放します。
Windows オプティマイザー: このツールはコンピュータを最適化し、RAM とメモリを解放して、中断することなくゲームをプレイできるようにします。
セキュリティ オプティマイザー: 高度なシステム オプティマイザーには、コンピュータを強力なエンジンが搭載されており、マルウェア、スパイウェア、トロイの木馬をリアルタイムで監視します。
プライバシー オプティマイザー: また、機密データを保護し、閲覧履歴を消去します。
ドライバー オプティマイザー: Advanced System Optimizer はドライバーもアップグレードし、スタートアップ項目やソフトウェアのアンインストールの排除を支援します。
バックアップと復元: お客様はファイルをバックアップして保存できます。このモジュールを使用して外部デバイス上でそれらを実行します。何か問題が発生した場合は、いつでもバックアップからファイルを復元できます。
Windows 10 で破損したシステム ファイルを修復する方法に関する最終情報
上記のいずれかの方法を使用して、Windows 10 の破損したシステム ファイルを修復することが簡単になりました。これらの手順のおかげで、PC をフォーマットしたり、クリーンアップして修復したりする必要はありません。 SFC、DISM、およびシステムの復元は Microsoft によって提供される組み込みツールですが、Advanced System Optimizer は Systweak Software によって開発されたサードパーティ ツールです。この素晴らしいツールには、ここにリストされているもの以外にも多くの機能があり、すべての Windows PC に必須のツールです。
ソーシャル メディアでフォローしてください – 。ご質問やご提案がございましたら、以下のコメント欄にご記入ください。解決策をご連絡させていただきます。私たちは、テクノロジーに関する一般的な問題への回答とともに、ヒントやテクニックを定期的に投稿しています。
読み取り: 0