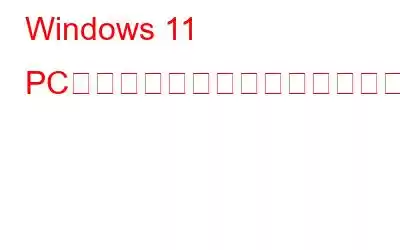一時ファイルは、Windows 11 では一時ファイルとも呼ばれ、一貫したエクスペリエンスを確保するためにアプリとオペレーティング システムによって保存されるデータです。一般に、一時ファイルはコンピュータの通常の動作に悪影響を及ぼしません。これには、ログ、システム キャッシュ、その他の非永続データが含まれます。ただし、コンピューターを長期間使用すると、一時ファイルの量とデータ サイズが大量に蓄積され始めます。使用しなくなったサードパーティ製アプリによって、数 GB のデータが Temp フォルダーに保存されている可能性があります。あるいは、プログラムがタスクを完了したときに Windows Temp フォルダーを消去していない可能性があります。このような場合、Windows 11 から一時ファイルを削除することが重要になります。このガイドでは、その方法を説明します。
Windows 11 PC で一時ファイルを削除する方法
方法 1: Windows 11 の設定ページから一時ファイルを削除できます
Windows 11 で一時ファイルを消去する最も簡単な方法から始めましょう。Windows 11 の設定では、上記のさまざまな一時ファイルを選択し、必要に応じて削除するだけです。その仕組みは次のとおりです。
ステップ 1: Windows キーを押し、検索ボックスに「storage」と入力します。次に、検索結果から「ストレージ設定」を選択します。
ステップ 2: ストレージの内訳の下に、「一時ファイル」という名前の部分があります。開くには、それをクリックするだけです。
ステップ 3: 最後に、「ファイルの削除」を選択してプロセスを完了します。この手法を使用すると、Windows 11 PC から一時ファイルのほとんどが消去されます。
方法 2: Windows 11 でディスク クリーンアップを使用する
ディスク クリーンアップのほとんどの選択肢は、は Windows 11 の Windows 設定に統合されています。古い方法に従い、コントロール パネルを使用してすべての一時ファイルを削除する場合は、次の方法があります。
ステップ 1: 「Windows」を押してファイル名を指定して実行プロンプトを開きます。 +R」その後、「cleanmgr」と入力して Enter または OK を押します。
ステップ 2: 次に、「C:」ドライブを選択して「OK」をクリックします。
ステップ 3: 次のボックスで「システム ファイルのクリーンアップ」を選択します。すべての一時ファイルを検索して削除します。次のリクエストで、再度 C ドライブを選択する必要がある場合があります。
ステップ 4: 下にスクロールして、すべての一時ファイルとディレクトリを確認します。それらの特定のファイルを削除したい場合は、チェックボックスをオンにして「OK」をクリックします。すべてをもう一度再確認することをお勧めします e.これが、ディスク クリーンアップを使用して Windows 11 コンピューター上の一時ファイルを削除する方法です。
方法 3: Windows 11 で一時ファイルを手動で削除する
ベテランの Windows ユーザーであれば、Temp フォルダーに手動でアクセスする方法をすでに知っているかもしれません。 Windows 11 を初めて使用し、一時ファイルに手動でアクセスする方法を知りたい場合は、次の手順に従ってください。
ステップ 1: ファイル名を指定して実行プロンプトをアクティブにするには、Windows 11 キーボード ショートカット「Win + R」を入力します。 」このボックスに「%TEMP%」と入力し、Enter キーを押します。
ステップ 2: ユーザー ディレクトリの Windows Temp フォルダに移動します。
ステップ 3: Ctrl + A キーボード ショートカットを使用して、すべてのファイルを選択し、削除します。 Windows 11 で一時ファイルを削除するもう 1 つの簡単な方法は、タスク マネージャーを使用することです。一部のファイルを消去できないことを示すエラー メッセージが表示される場合があります。ソフトウェアがその一時ファイルをまだ使用している場合、通常、エラーが発生します。
方法 4: コマンド プロンプトを使用して、Windows 11 で一時ファイルを削除する
ステップ 1: コマンド プロンプトは別のものです。 Windows 11 で一時ファイルを完全に消去する方法です。Windows キーを 1 回押して「cmd」と入力し、検索結果の右側のペインで「管理者として実行」をクリックしてコマンド プロンプト ウィンドウを起動します。
ステップ 2: 次に、以下のコマンドをコピーし、右クリックして CMD ウィンドウに貼り付けます。
del /q/f/ s %TEMP%\*
ステップ 3: Enter キーを押して、Windows 11 から Temp ファイルのヒープ全体を消去します。
方法 5: を使用します。 Windows 11 で一時ファイルを削除する高度な PC クリーンアップ
すべてのゴミファイルを完全に削除し、コンピューター上の追加の領域を解放するには、Advance PC CleanUp などの専門的なソフトウェアを利用する必要があります。コンピュータで Advanced PC Clean Up を使用するには、次の手順に従います。
ステップ 1: 公式 Web サイトにアクセスして、Advanced PC Cleaner をダウンロードするか、以下のリンクをクリックします。
ステップ 2: ダウンロードが完了したら、アプリを開いてインストールします。
ステップ 3: の左側のパネルでアプリケーションのユーザー インターフェイスで、[ジャンク ファイル] タブを探します。
ステップ 4: ソフトウェアはコンピュータをスキャンし、見つかったすべてのジャンク ファイルのリストを作成します。
ステップ 5: 最後に、[今すぐクリーンアップ] ボタンを選択して、PC からジャンク ファイルを削除します。
Windows 11 PC で一時ファイルを削除する方法に関する最後の言葉?
広告 vanced PC クリーンアップは、Windows 10 コンピューターから不要なデータを削除するための最良の方法です。これは、ジャンク ファイルを除いて PC を全体的に最適化できる強力なツールです。
このアプリケーションは、コンピュータのスムーズかつ完璧な機能を維持するために推奨されます。手動の手順は 100% 効果的ではないため、専門の機器を使用してコンピューターをクリーニングする必要があります。
Facebook、Instagram、YouTube などのソーシャル メディアでフォローしてください。ご質問やご提案がございましたら、以下のコメント欄にご記入ください。解決策をご連絡させていただきます。私たちは、テクノロジーに関する一般的な問題への回答とともに、ヒントやテクニックを定期的に投稿しています。
読み取り: 0