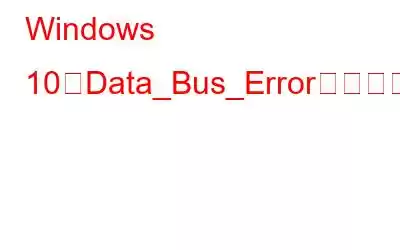データ バス エラーは、ハードウェアの構成ミスが原因で Windows 10 で発生する可能性のある一般的なブルー スクリーン エラーです。デバイスが互換性のないハードウェア コンポーネント上で動作している場合、または単に不良 RAM が搭載されている場合は、Windows OS でこの問題が発生する可能性があります。
ただし、良い点は、これは次のとおりです。このエラーは、いくつかのトラブルシューティング手順に従って簡単に修正できます。この投稿では、Windows 10 の Data_Bus_error を解決できる 5 つの効果的な解決策について説明しました。
こちらもお読みください: Windows 10 の PFN LIST CORRUPT ブルー スクリーン エラー
理解しましょう
データ バス エラーとは何ですか?何が原因でしょうか?
それでは、データ バス エラーとは一体何でしょうか?そしてそれはなぜ引き起こされるのでしょうか?データ バス エラーは通常、ハードウェアが発生して、特定のプロセスが無効なアドレスまたは単に存在しないアドレスにアクセスしようとしていることを OS に通知するときに発生します。デバイスで Data_Bus_error が発生するもう 1 つの理由としては、システム ドライバの破損または欠陥、ハード ドライブの設定ミス、デバイス上のウイルスやマルウェアの存在などが考えられます。
幸いなことに、ほとんどの BSoD エラーは簡単に修正できます。簡単なトラブルシューティングを行うか、システムの設定にいくつかの変更を加えることで解決できます。ここでは、Windows 10 マシンでのデータ バス エラーを解決するのに役立ついくつかの解決策について説明します。
Windows 10 で Data_Bus_Error を修正する方法は?
解決策 #1:ドライバー アップデーター ソフトウェアを使用する
システム ドライバーを手動で更新するのは、面倒で時間のかかる作業です。したがって、古いまたは破損したシステム ドライバーをチェックし続ける煩わしさから解放される、気の利いたドライバー アップデーター ツールをダウンロードすることをお勧めします。
デバイス全体を自動的にスキャンして検索する Smart Driver Care ユーティリティ ツールをダウンロード壊れている、古い、欠落しているシステム ドライバーを Web から取得し、最新のアップデートを Web から取得できるため、ワンクリックですべてのドライバーをアップデートできます。
Windows 10 デバイスに Smart Driver Care ツールをダウンロードした後、ソフトウェアを起動し、[スキャン開始] ボタンをタップして、古いドライバーや欠陥のあるドライバーを検索します。ツールがデバイスのスキャンを完了すると、古いドライバーとソフトウェアがすべて画面上に一覧表示されます。 「すべて更新」ボタンをタップするだけで、ドライバーが自動的に更新されます。
こちらもお読みください: Windows に最適なドライバー アップデーター ソフトウェア
解決策 2: Windows メモリ診断を実行する nostic ツール
Windows メモリ診断は、RAM の状態をチェックし、不良メモリ セクターやハードウェア障害などを修正する組み込みのユーティリティ ツールです。デバイスで Windows メモリ診断ツールを実行するには、次の手順に従ってください。
[スタート] メニューの検索ボックスを起動し、「Windows メモリ診断」と入力して Enter キーを押します。
「今すぐ再起動して問題を確認する」オプションをタップします。
画面上の指示に従ってスキャンを正常に実行し、すべてのハードウェアの不一致がシステム側で解決されていることを確認します。
こちらもお読みください: Windows メモリ診断ツールを使用して RAM パフォーマンスをチェックする方法
解決策 #3: SFC スキャンを実行する
システム ファイル チェッカー (SFC) も有効です。 -破損したシステム ファイルを修復する Windows ユーティリティ ツールを構築し、コマンド プロンプト シェルで実行します。 Windows 10 で SFC スキャンを使用するには、次の手順を実行する必要があります。
スタート メニューの検索ボックスを起動し、「コマンド プロンプト」と入力し、そのアイコンを右クリックして、「管理者として実行」を選択します。
コマンド プロンプト ウィンドウで、次のコマンドを入力して Enter キーを押します。
sfc/scannow
しばらく待ちます。 Windows がデバイス上で完全なスキャンを実行し、破損したシステム ファイルをスキャンして修復するまで、数分かかります。スキャンが完了したら、すべてのウィンドウを終了し、デバイスを再起動し、データ バス エラーがまだ存在するかどうかを確認します。
こちらもお読みください: SFC スキャンが Windows 10 で動作を停止しますか?解決策は次のとおりです!
解決策 #4: デバイスを以前のチェックポイントに復元する
ほとんどの人が知っているように、Windows はデバイスを以前のチェックポイントに簡単に復元できる方法を提供しています。日時。そのため、新しくインストールしたハードウェアによってデバイスに何らかの変更が加えられ、それが原因でデータ バス エラーが発生した場合でも、簡単に前のチェックポイントにロールバックしてすべての変更を元に戻すことができます。 Windows 10 でシステムの復元機能を使用するには、次の手順を実行する必要があります。
Windows + R キーの組み合わせを押して、[ファイル名を指定して実行] ダイアログ ボックスを開きます。
テキストボックスに「rstrui.exe」と入力し、Enter キーを押してシステムの復元ウィンドウを開きます。
再開したい復元ポイントをリストから選択し、[次へ] ボタンをタップして続行します。
ウィザードに表示される画面上の指示に従って、デバイスを以前の状態に復元します。
完了したら、Windows を再起動します。 10 PC で Data_Bus_error がまだ存在するかどうかを確認します。
解決策 5: ハードウェアの接続と取り外し
最近、外部スピーカーやポータブル ハード ドライブなどの新しいハードウェア コンポーネントをデバイスに接続した場合は、ハードウェアを取り外してから再接続することをお勧めします。このようにして、ハードウェア ドライバーを再インストールし、新たに開始することができます。
こちらもお読みください: 「Windows がこのハードウェアを識別できません」コード 9 エラーを修正する方法
結論
ここでは、Windows 10 マシン上のデータ バス エラーを修正するための解決策をいくつか紹介します。この投稿が役に立ち、このブルー スクリーン オブ デス エラー メッセージを回避するためのガイドとなることを願っています。どのソリューションがお客様にとって最も効果的だったかお知らせください。コメントスペースでお気軽にご意見を共有してください!
読み取り: 0