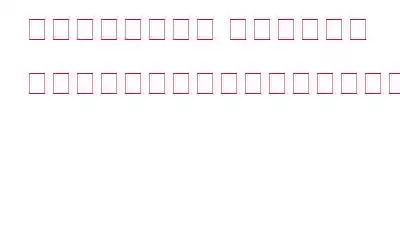リモート デスクトップ セッションは常に暗号化を使用して確立されるため、サードパーティの侵入者は何が起こっているかを知ることができません。ただし、セキュリティ プロトコルが時間の経過とともに改善されるにつれて、悪意のある人々のスキルも向上しています。したがって、安全なリモート セッションを確保するには、SSL/TLS プロトコルやその他の手段を使用する必要があります。この記事では、クライアントとサーバー間のリモート デスクトップ アクセスを保護する方法について説明します。
効果的なリモート デスクトップ アクセスでネットワークを保護する方法
ネットワークとリモートを保護する方法はたくさんあります。アクセス接続ですが、最も重要なものをリストしました。
1.非常に強力なパスワード
最初のステップは、文字、数字、特殊文字をすべて混ぜ合わせた強力なパスワードを使用することです。文字が意味をなさないようにしてください。そうでないと推測されやすくなります。
2. 2 要素認証を使用する
非常に人気のある最も重要な機能の 1 つは 2 要素認証です。この機能は、新しいデバイスにサインインするときに Google でも使用され、スマートフォンを持ち歩いていれば正常に動作します。
3.ソフトウェアを更新する
前に述べたように、セキュリティの分野だけでなく、セキュリティを侵害しようとする人々の分野でも常に改善が行われています。したがって、アプリとオペレーティング システムを常に最新の状態に保つことが重要です。 Microsoft を含むすべてのソフトウェア開発者は、システムとアプリを常に最新の状態に保ち、セキュリティを確保するために、短い間隔でアップデートをリリースします。ハッカーにとって、古いバージョンのリモコンに侵入するのは簡単です。
4. Microsoft リモート デスクトップのデフォルト ソリューションを使用する
Microsoft は、Windows ユーザーに、Mac、iOS、Mac などの他のプラットフォーム上のデバイスを使用して Windows コンピュータ上で接続を確立するのに役立つリモート デスクトップ アプリを提供しています。そしてアンドロイド。このアプリケーションは Microsoft によって開発されているため、リスクがなく、安全に使用できます。サードパーティ開発者によるリモート アクセス ソリューションは他にもありますが、プライバシーがどのように扱われるかについてはあまり確信が持てません。
5.ファイアウォールを使用してアクセスを制限する
ファイアウォールはコンピュータを保護し、外部からの侵入を防ぎます。ファイアウォールには、ハードウェアとソフトウェアの 2 種類があります。 Windows は強力なソフトウェア ファイアウォールを提供していますが、ハードウェア ファイアウォールを入手できる場合は、それを使用することもできます。例外を作成するか、新しいルールを設定することを忘れないでください。 ファイアウォールでのリモート デスクトップ アクセス用。
6.ネットワーク レベル認証をオンにする
Microsoft は、デフォルトで Windows 10 OS にネットワーク レベル認証 (NLA) を導入しました。この追加レベルのセキュリティは、放置し、改ざんしないことが最善です。グループ ポリシー エディターで次のパスに移動していつでもネットワーク レベル認証設定を確認できます。
コンピューター\ポリシー\Windows コンポーネント\リモート デスクトップ サービス\リモート デスクトップ セッション ホスト\セキュリティ。
7.ユーザーに制限を設定する
すべてのコンピュータには、デフォルトでリモート デスクトップを含むすべての権利とアクセス許可を持つ管理者アカウントがあります。コンピューター上で複数の管理者アカウントを維持することもできますが、特定のアクセス許可または特権が必要なアカウントにのみアクセスを許可することが重要です。他の管理者アカウントにリモート アクセス権限が必要ない場合は、その権限を取り消すことができます。ここでは、実行できる設定をいくつか示します。
ステップ 1: [スタート]、[プログラム]、[管理ツール]、[ローカル セキュリティ ポリシー] の順にクリックします。
ステップ 2: [ローカル ポリシー] を確認し、[ユーザー権利の割り当て] を見つけます。ここで、「リモート デスクトップ サービスを介したログオンを許可する」にチェックを入れ、ダブルクリックします。
ステップ 3: 最後に、管理者グループを削除し、コントロール パネルを使用して必要に応じてユーザーを 1 人ずつ手動で追加します。
Win + R を押して「実行」ボックスを開き、「gpedit.msc」と入力して Enter を押します。
8.アカウント ロックアウト ポリシーを設定する
アカウント ロック ポリシーは、間違ったパスワードが 5 回以上使用された場合にアカウントが一時的にロックされるようにする、世界中の銀行によるシステムです。このポリシーはリモート セッション中にも実装でき、システムに侵入しようとする人は 3 回以内に正しいパスワードを入力する必要があり、そうしないとアカウントがロックされ、システム管理者のみが再度開くことができます。アカウント ロックアウト ポリシーを設定するには:
ステップ 1: [スタート]、[管理ツール]、[ローカル セキュリティ ポリシー] の順に押します。
ステップ 2
: アカウント ロックアウト ポリシーを見つけ、自分の裁量に従って必要に応じて設定を変更します。 ボーナス: Cloud TuneUp Pro 画像クレジット: Cloud TuneUp ProCloud TuneUp Pro を使用すると、ネットワーク管理者、IT プロフェッショナル、さらには一般ユーザーも利用できます。ユーザーはネットワーク上で利用可能なシステムを維持することができます。 リモートセッションを受けることなくrk。これは、管理者に PC をリモートで最適化し、マルウェアをスキャンする権利を与える広範なダッシュボード機能を使用して実行されます。特定の自動化機能が組み込まれており、IT プロフェッショナルが PC をリモートでクリーニングおよびメンテナンスできるようになります。いくつかの機能を次に示します。
長所:
- セットアップが簡単
- >ダッシュボードは明確かつ簡潔です
- タスクのスケジュール設定をサポートします
- すべての Windows バージョンをサポートします
- すべての Windows バージョンをサポートします
短所:
- 無料トライアルでは 3 台のデバイスのみが許可されます
- Windows でのみ利用可能
ここをクリックして、公式 Web サイト
FAQ –a) リモート デスクトップはセーフ モードでネットワークを使用して動作しますか?
はい、コンピューターがセーフ モードの場合はリモート接続を確立できます。セーフ モードでネットワークがオンになり、インターネット接続が安定しています。多くのオンライン技術者は、クライアント コンピュータのリモート セッションを取得し、高度なトラブルシューティングを行うためにセーフ モードで再起動します。
b) 私の許可なしに誰かが私のコンピュータにリモート アクセスできますか?
残念ながら、はい、何らかの内部支援があれば、悪意のある人があなたのコンピュータをハッキングする方法はあります。これは、フィッシングメールを通じて、または安全でない Web サイトにアクセスしたときに、マルウェアまたはスパイウェアがコンピュータに挿入されたことを意味します。
c) 電源がオフになっているコンピュータにリモートでアクセスできますか? >
コンピュータの電源がオフになっていても、電気が流れている電源ソケットに接続されている場合は、Wake On LAN 機能を使用して同じネットワーク上の別のコンピュータを介してコンピュータの電源をオンにすることができます。ただし、すべてのマザーボードがこの機能をサポートしているわけではありません。
効果的なリモート デスクトップ アクセスでネットワークを保護する方法に関する最後の言葉リモート セッションの利用は多くの人にとって必要なものとなっており、この時代では避けられません。ただし、十分な注意を払い、上記のセキュリティ対策に従えば、安全であるはずです。
ご質問やご提案がございましたら、以下のコメント欄にご記入ください。解決策をご連絡させていただきます。私たちは、テクノロジーに関する一般的な問題への回答とともに、ヒントやコツを定期的に投稿しています。読み取り: 0