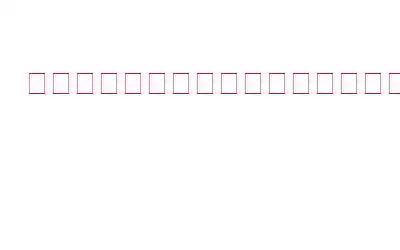画面録画は、YouTube 動画用に画面を録画する必要がある場合でも、重要な会議やゲームをキャプチャしてソーシャル メディアで共有する必要がある場合でも、個人的にも仕事上でも多くの人に役立ちます。したがって、この文脈では「自動停止録画」という用語も同様に重要です。私たちは、Netflix や Prime などのストリーミング サービスを含む、画面録画用の Advanced Screen Recorder ソフトウェアを頻繁に宣伝してきました。多くのユーザーは、コンピュータの画面や音声の録音を自動的に停止する方法を知りたいと考えています。特定の時間、期間、またはファイル サイズで画面録画を停止する手順を段階的に説明します。
高度なスクリーン レコーダー: 複数の機能を備えたスクリーン レコーダー
高度なスクリーン レコーダーは、クリアな HD 品質と音声で画面を録画するための最良の方法です。これは、シンプルで明確なコントロールを備えた、素晴らしく強力なスクリーンレコーダーです。まれな素晴らしい高度な画面録画機能が含まれており、初心者から上級ユーザーまで使用できます。簡単なユーザー インターフェイスにより、画面、システム、マイクからのノイズを録音したり、いつでも録音を開始、一時停止、停止したりできます。 Advanced Screen Recorder はこれらの驚くべき機能をすべて組み合わせているため、誰でも最大限の可能性を活用できます。機能のリストは次のとおりです。
ビデオ録画モード: ユーザーは、このアプリケーションをインストールすると、画面全体、選択した領域、または特定のウィンドウをサウンドの有無にかかわらず録画できます。
ウォーターマークを作成する: ビデオ録画をカスタマイズするには、ウォーターマークを作成し、画面録画に追加します。
ウェブカメラを使用します。録画: 個人的なビデオを作成するには、カメラから映像を録画するか、ウェブカメラ オーバーレイを利用します。
画面のスクリーンショットを撮る: 1 つのウィンドウをキャプチャし、
音声を録音する: マイクを使用して、システムからの音声とナレーションを録音します。
自動停止録画機能を使用して録画を停止する方法
免責事項: サービスからのストリーミング ビデオの録画や共有は、契約条件に違反する。このサービスを使用する前に、利用規約を参照してください。
ステップ 1: プログラムをダウンロードしてインストールするか、「」をクリックします。 下のアイコン。
ステップ 2: アプリケーションのインストール後、電子メールで送信されたキーを使用します。
ステップ 3: 登録プロセスを完了すると、アプリケーションを使用できるようになります。
>ステップ 4: アプリ UI が読み込まれたら、記録を開始する前に注意すべきことがいくつかあります。
ステップ 5: [透かし] オプションをクリックして、必要な透かしの種類を選択します。ビデオを録画するたびに、デフォルトのウォーターマーク、ウォーターマークなしを利用することも、新しいウォーターマークを作成することもできます。
色、フォント、配置、不透明度は、考慮すべき変数のほんの一部にすぎません。
ステップ 6: 記録中のマウス ポインタの状態が手順の次のステップです。アプリの下部で、ウォーターマーク領域の横にある矢印記号をクリックします。マウス ポインタを表示してクリックするかどうかを選択できます。
ステップ 7: マイク ボタンをクリックしてオーディオ ソースを選択します。レッスンビデオを作成したい場合は、「マイク」を選択します。コンピュータに音声を録音する場合は、[デフォルトの録音デバイス] を選択します。
ステップ 8: 最後に、画面録画の 4 つのオプションのいずれかを選択します。
全画面: コンピュータの画面全体をキャプチャします。
領域の選択: このオプションを使用すると、ユーザーはデスクトップ画面の領域のみを録画できます。
ウィンドウの選択: ユーザーはアクティビティを記録する単一のプログラムまたは OS ウィンドウを選択でき、そのウィンドウ内のアクティビティのみが記録されます。
カメラ: ウェブカメラを使用して、画面上でストリーミングされているものはすべて録画できます。
ステップ 9:録音を開始し、アプリの右上にあるハンバーガー メニューをクリックし、ドロップダウン メニューから [自動停止] を選択します。
ステップ 10: 新しいボックスが表示され、さまざまな項目が表示されます。自動停止オプション。
- 録画を停止: このオプションを選択すると、ユーザーが入力した時刻に録画が自動的に停止します。 。アプリによって考慮される時間は、コンピュータの時間と同じです。
- 録画時間: これは、スクリーン レコーダーが録画を行う時間を計画するのに役立ちます。 なれ。録音時間を秒、分、時間で設定できます。
- ファイル サイズ (MB): 時間は重要ではないが、ファイル サイズは重要である場合。それならこのオプションが最適です。最終出力ファイルのファイル サイズを MB 単位で選択でき、録画がその所定のサイズに達すると録画が自動的に停止します。
- 停止プラン: 高度なスクリーン レコーダーを使用すると、ユーザーは 1 つのプランを利用できます。録音が自動的に停止された後に何が起こるかを彼らに決定させることで、一歩前進します。アプリケーションを終了するか、PC をシャットダウンすることもできます。
ステップ 11: 何を記録するかを事前に計画します。
ステップ 12: 録画モードを選択した後、録画ボタンを押します。一時停止、停止、継続時間、スクリーンショット オプションなどの基本的なコントロールを備えた新しいウィンドウが右下隅に表示されます。
ステップ 13:記録を停止するには、ミニトレイの赤い四角をクリックします。 F9 キーを使用して録音を停止することもできます。
ステップ 14: 録音が完了したら、画面の右上隅にあるハンバーガー メニューから [録音フォルダーを開く] を選択します。
ステップ 15: 新しいファイル エクスプローラー ウィンドウが開き、すべてのスクリーンショットと画面録画が表示されます。
ステップ 16
strong>: プログラムを開いている間いつでもキーボードの F11 を押すと、スクリーンショットを撮ることができます。重要: > それでも黒い画面の問題が解決しない場合は、録画する前に、Google Chrome および Edge ブラウザのハードウェア アクセラレーション設定がオフになっていることを確認してください。 Mozilla Firefox を使用することもできますが、現時点ではこの機能はサポートされていないようです。この機能を無効にするには、Chrome の設定に移動し、[設定] タブの検索ボックスで「ハードウェア アクセラレーション」を検索します。
自動停止録画機能を使用して録画を停止する方法に関する最終情報
Advanced Screen Recorder は、スクリーンショットをキャプチャし、画面を記録するための優れたツールです。これは、オンライン会議、ウェビナー、その他画面上のほぼすべてのものを記録するために使用できます。 Windows PC でスクリーンショットを撮るために使用することもできます。ゲームの録画、ビデオのストリーミング、リモート デスクトップ セッションの録画などの機能を備えた Advanced Screen Recorder は、PC に必須のツールです。
ソーシャル メディアでフォローしてください – 。ご質問について または提案がありましたら、以下のコメント欄にお知らせください。解決策をご連絡させていただきます。私たちは、テクノロジーに関する一般的な問題への回答とともに、ヒントやテクニックを定期的に投稿しています。
読み取り: 0