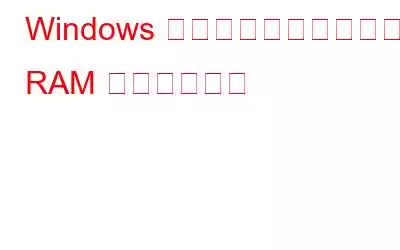Windows PC のメモリが不足していませんか?心配しないでください。私たちがお手伝いいたします。この投稿では、コンピューター内の RAM の役割と RAM を増やす方法について学びます。
すべてのシステムは、ある時点で速度の問題に遭遇するため、問題の根本原因を理解することが重要です。これを念頭に置いて、今日は RAM、PC 上での RAM の役割、RAM を増やす方法について学びます。
一般に RAM として知られるランダム アクセス メモリは、PC の中核です。システムのパフォーマンスと、さまざまなプログラムをシームレスに実行できるかどうかは、システムに依存します。 CPU が RAM にアクセスできるようになると、タスクを完了するのが容易になります。ただし、RAM の量が利用できない場合、CPU はより多くの作業を行う必要があり、PC のパフォーマンスが低下します。
そうは言っても、RAM が重要な役割を果たしているのは明らかですが、PC 内で RAM は正確に何をするのでしょうか? Windows 10 で RAM を増やすにはどうすればよいですか?
答えを得るには、さらに読んでください。
RAM とは何ですか? PC 上でどのような役割を果たしますか?
ランダム アクセス メモリは、システムの一時的なデータ ストレージ ユニットを意味します。アクティブなプロセスに関する情報が保持されるため、ユーザーはすぐにプロセスにアクセスできます。実行するプログラムが増えます。より多くのメモリが必要です。
ファクト チェック – システムの RAM が不足すると、RAM の代わりに機能するページ ファイル (ストレージ ドライブの一部) が使用されます。 RAM よりもはるかに遅いため、使用中に Windows の速度が低下します。
続きを読む – Windows 10 PC 用のトップ 5 ベスト RAM クリーナー & ブースター
簡単に言うと、PC の電源を入れた瞬間からシャットダウンするまで、RAM は使用されています。スタートアップ アプリケーションの実行から Word 文書、ブラウザ、またはスプレッドシートを開くまで、メモリはシステムによってアクティブに使用されます。 PC の動作が遅くなり始めたら、RAM をアップグレードすることがほぼすべての人に勧められるのはこのためです。
事実確認 – RAM は揮発性です。これは、システムのシャットダウン時に RAM 上のすべての内容が消去されることを意味します。したがって、将来アクセスしたい重要なものがある場合は、ROM (ハードディスク/SSD) に保存してください。
ただし、RAM をアップグレードする前に、RAM を向上させるために実行できる特定の調整があります。 Windows 10 の RAM。このアイデアが気に入ったら、読み続けてください。 PC のメモリを解放して RAM を増やす方法について説明します。
Windows 10 PC で RAM を増やす方法
次に、コスト効率の高い解放方法をいくつか学びましょう。メモリを増やして PC のパフォーマンスを向上させます。問題に直面したり、システムがカタツムリのように遅くなったときに使用できます。
注 – 説明した調整はすべて手動で実行できますが、時間がなく、ワンクリックの解決策を探している場合は、高度な PC クリーンアップを試してください。
このプロ仕様の PC 最適化ツールは、ジャンク ファイル、一時ファイル、古いダウンロード、無効なレジストリ エントリのクリーンアップ、アプリを残さずにアンインストール、スタートアップ項目の管理に役立ちます。 、 もっと。同時に、システムをスキャンしてマルウェア感染がないか確認し、機密情報を安全に保ちます。試してみるには、今すぐダウンロードしてください。
詳細については、総合レビューをご覧ください。
Windows 10 の RAM を増やす 11 の最良の方法
1. PC を再起動します
このヒントについては誰もが知っていますが、実際に実行することはありません。システムの速度が低下したり、RAM が不足したりした場合は、PC を再起動してください。これにより、メモリを消費している不要なプロセスがすべて削除され、RAM がクリーンアップされます。
これを実行すると、利用可能な最大 RAM が増加しないため、劇的な改善は見られない可能性があります。しかし確かに、PC の動作はもう少し良くなります。
2. RAM 使用量を確認する
何が RAM を消費しているかを推測する必要はありません。タスク マネージャーを使用して、実行中のプロセスと消費するメモリに関する情報を取得します。
1. Ctrl + Shift + Esc を押してタスク マネージャーを開きます
2.以下のスクリーンショットに示すようなウィンドウが表示された場合は、[詳細] をクリックします。
3.さまざまなタブに分割されたタスク マネージャー ウィンドウが表示されます。 [プロセス] タブをクリックすると、実行中のアプリの名前、バックグラウンド プロセスが表示されます。各プロセスの反対側に、CPU、メモリ、ディスク、ネットワーク、電力使用量などが表示されます。
4.プロセスを最高から最低の順に並べ替えるには、[メモリ] タブをクリックします。 RAM を最も消費するアプリを確認できるようになります。表示されている項目の一部を実行する必要がない場合は、それらを 1 つずつ選択し、[タスクの終了] をクリックします。
注: [パフォーマンス] タブをクリックすると、RAM の使用状況に関する詳細な情報がグラフィカルに表示されます。
これに加えて、左下にある [リソース モニターを開く] オプションをクリックすると、メモリに関するさらに詳しい情報を取得できます。
3.起動時のプログラムを制限する
RAM を解放してメモリを増やすのは、それほど簡単ではありません。アプリケーションをインストールすると時間が経つと忘れてしまい、バックグラウンドで実行され続けるため、RAM が消費されます。したがって、これを回避するには、un 必要な起動アイテムが提案されます。これを行うには、以下の手順に従います。
1. Ctrl + Shift + Esc を押して、タスク マネージャーを開きます。
2. [スタートアップ] タブをクリックします。
3.起動時に実行したくないアプリケーションを探します
4.それらを 1 つずつ選択し、「無効にする」をクリックします。
5.システムを再起動すると、RAM への負担が軽減され、RAM を増やすことができます。
6.これに加えて、Advanced PC Cleanup に追加された Startup Manager モジュールを使用して、不要なアプリを無効にすることもできます。
これにより、Windows の RAM を迅速かつ効率的に増やすことができます。
追加のヒント
ヒント – さらに、メモリ キャッシュをフラッシュして RAM を増やすことができます。これを行うには、デスクトップ上の何もない領域を右クリックします。コンテキスト メニューから [ショートカット] を選択します。
開いた新しいウィンドウで、「%windir%\system32\rundll32.exe advapi32.dll, ProcessIdleTasks」と入力し、[次へ] をクリックします。
このショートカットに名前を付けて、[完了] をクリックします。ダブルクリックしてキャッシュをフラッシュし、RAM をブーストします。
4.不要なソフトウェアをアンインストールします
RAM を最も占有しているものが何かわかったところで、それらのアプリは必要だと思いますか?そうでない場合は、アンインストールしてみませんか?
アプリを残さずに完全に削除するには、Advanced PC Cleanup が提供するアプリのアンインストール モジュールを使用してみるか、最適なアンインストーラー アプリのリストを確認してください。
アプリのアンインストール モジュールを使用するには、以下の手順に従います。
1. Advanced PC Cleanup をダウンロードしてインストールします
2.この PC クリーンアップおよび最適化ツールを起動します。
3.左ペインにある「アプリのアンインストール」をクリックします。
4.インストールされているアプリがシステムにスキャンされるまで待ちます。
5.削除するアプリを選択し、ゴミ箱アイコンをクリックします。
6.これにより、アプリは何も残さずに完全にアンインストールされます。
ただし、DIY タイプであれば問題なく、ここをクリックしてアプリをアンインストールする手動手順を学習してください。
5.閲覧履歴と Cookie をクリアする
閲覧履歴と Cookie は RAM に負担をかけすぎるため、閲覧エクスペリエンスに影響を与え、システムの速度が低下することがあります。この問題を解決するには、閲覧履歴と Cookie を消去することをお勧めします。詳細については、前回の投稿をお読みください。
これに加えて、Advanced PC Cleanup が提供する一時ファイル オプションを使用して、RAM と PC を乱雑にする一時ファイルをクリーンアップすることもできます。 .
続きを読む:- Edge ブラウザのキャッシュと Cookie をクリアする方法
Chrome でキャッシュと Cookie をクリアする簡単な手順
キャッシュをクリアする方法Windows 10 のメモリ
ブラウザ キャッシュとは何ですか?それは何でできているのか、そして知っておくべきことすべて!
6.古いファイルをクリーンアップして削除する
古いダウンロードや古いファイルもシステムのメモリを占有しますが、私たちはそれらのことを忘れてしまうため、決して注意を払いません。この問題に対処するには、ダウンロードした古いファイルを削除するか、ファイル エクスプローラーに移動してファイルをサイズごとに並べ替えて、役に立たないと思われる大きなファイルを削除します。
これが面倒な作業であると思われる場合は、高度な PC クリーンアップを使用して、古いダウンロード モジュールを実行できます。この機能を使用すると、古いダウンロード ファイルを表示したり、それらを削除して RAM の負荷を軽減したりできるため、システムのパフォーマンス、メモリ、RAM が向上します。
7.スパイウェアやウイルスをチェックする
RAM が十分に消費されるもう 1 つの主な理由は、システム上で実行されている不正なソフトウェアです。したがって、ウイルス対策ソフトウェアを実行して、システムのマルウェアやウイルスをスキャンすることは価値があります。この場合も、Advanced PC Cleanup を使用できます。説明したように、このオールインワン ツールは、システムから感染を簡単に駆除できるマルウェア保護モジュールも提供します。つまり、ウイルス対策ソフトを持っていなくても、Advanced PC Cleanup が対処してくれるので心配する必要はありません。
このモジュールを使用するには、以下の手順に従います。
Advanced PC Cleanup がすでにインストールされていると仮定して、手順を進めます。
1.高度な PC クリーンアップを起動します
2.左側のペインにある [マルウェア保護] オプションをクリックします。
3.システムの感染をスキャンするには、[今すぐスキャン] をクリックし、スキャンが完了するまで待ちます。
注: ハードディスクのサイズによっては、スキャン プロセスに時間がかかります。
4.スキャン結果が得られたら、[今すぐクリーンアップ] をクリックして脅威 (検出された場合) を隔離します。
これにより、システム上でマルウェアやウイルスが実行される可能性が排除されます。
8. Advanced PC Cleanup などの PC クリーンアップ ツールを実行します
一時ファイル、ジャンク ファイル、不要なデータ、古いダウンロード、その他の不要なデータを手動でクリーンアップする方法が気に入らないですか?心配する必要はありません。ワンクリックでこれらすべてを自動的に実行する方法がここにあります。 Advanced PC Cleanup と呼ばれるこの最高の PC 最適化ツールは、驚異的な効果を発揮します。ワンクリックで Windows を最適化できます。これを使用するには、以下の手順に従ってください:
1. Advanced PC Cleanup をダウンロードしてインストールします。
2.ツールを起動します
3. 「今すぐスキャンを開始」をクリックし、スキャンが完了するまで待ちます。
4.スキャンが終了したら、[今すぐクリーンアップ] をクリックして、RAM のほとんどを占有している不要なファイルを削除します。
5.システムを再起動すると、利用可能な RAM を効率的に使用できるようになります。
これは Windows マシンの RAM を増やす最も簡単な方法ではないでしょうか?同意する場合は、このツールを試してみてください。必ず試してください。
9.シャットダウンを忘れないでください
これは、誰もが犯す最も一般的な間違いです。毎日システムをオンにしないようにするには、システムをスリープ モードにするか、実行したままにし、PC の電源を入れる時間を節約します。しかし、ここが間違っています。これを行うと、より多くの RAM が使用されます。したがって、システムを毎週シャットダウンするのではなく、毎日シャットダウンしてください。
これは RAM の向上に役立ちます。
10.視覚効果を減らす
RAM を増やすもう 1 つの効果的な方法は、視覚効果を調整することです。これを行うには、以下の手順に従います。
1. Windows + E を押してファイル エクスプローラーを開きます。
2.右クリック > この PC > プロパティ
3.増加する左側のペインから [システムの詳細設定] を選択します。
4. [詳細設定] タブをクリックし、[パフォーマンス] の下の [設定] をクリックします。
5.新しいウィンドウが開きます。ここで、「最高のパフォーマンスに調整する」を選択します。
6. [適用] > [OK] をクリックします。
11. PC に RAM を追加します
RAM を増やすためにあらゆる調整を試みましたが、RAM が不足しているため、RAM を追加する必要があります。それをどうやって行うか迷っていますか?デバイスに物理 RAM スティックを追加することで RAM を増やすことができます。あなたが初心者で、すべて自分でできると思っている場合は、間違いを犯さないでください。
専門家の助けを借りて、PC に RAM を追加してください。
追加のヒント
RAM を高速化するためのヒント – Windows 10
調整を実装し、高度な PC クリーンアップを使用した後、システムのパフォーマンスを高速化できることを願っています。これに加えて、RAM の使用量を削減するために、ライト バージョンのアプリを実行することをお勧めします。 Photoshop を使用するときにシステムに遅れが生じる場合と同様に、軽微な編集には別の画像エディターを使用してみてください。また、プログラムを終了するときは、プログラムが完全に閉じ、システム トレイに置かれないようにしてください。これにより RAM が強化され、問題なく作業できるようになります。コンピューター上で RAM が何をするのか、そしてそれを強化する方法についてお答えできれば幸いです。
そうであれば
読み取り: 0