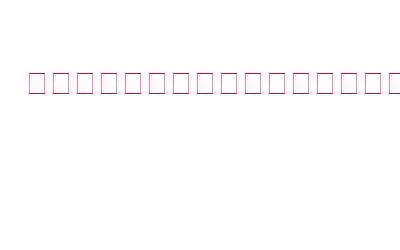画像からテキストを抽出するのは難しい場合があります。ほとんどの人は写真のテキストを書き直すだけですが、これは時間がかかり、大量の写真を扱う場合には非効率的です。
見た画像からテキストを抽出する必要がある理由はいくつか考えられます。いくつか例を挙げると、YouTube のチュートリアル、メニューの項目、ソーシャル メディア フィードのモチベーションを高めるフレーズ、レシートのデータのコピーなどをオンラインで利用できます。すべてを手動で読んで入力するのは、面倒で時間がかかる場合があります。
そこで、時間を節約するために、画像からテキストを抽出するための実証済みの方法のリストをまとめました。
こちらもお読みください: Windows 11 で Windows セキュリティをリセットする方法
画像からテキストを抽出する方法
現在では、画像をすべて手作業で転写するのではなく、画像からテキストを抽出したい場合に利用できる、無料で効率的なツールが大量にあります。この投稿では、Windows 11/10 ユーザー向けに、これを行うための最良かつ簡単な方法をリストしました。では、「画像からテキストを抽出する最速の方法は何ですか?」という質問に対する答えを見ているのであれば、
こちらもお読みください: Windows 11 でプログラムとアプリを修復する 2 つの方法
画像からテキストを抽出する方法 h3>
画像からテキストを抽出できる方法をいくつか紹介します。
方法 1: Microsoft OneNote を使用して画像からテキストを抽出する
- & キーを押します。 #x1f50d;タスクバーから、検索バーに「Onenote」と入力し、「Enter」キーを押します。
- ウィンドウの左上隅にある「ファイル」をタップし、次に「新規」を選択します。
- ページの右側で、新しいノートブックを作成し、名前を付けます。私の場合は、「Test NoteBook」という名前を付け、「ノートブックの作成」をクリックします。
- 次に、それをクリックして開きます。
- ウィンドウの左上隅で、 [挿入] をクリックし、[画像] をクリックします。
- 画面にポップアップ ウィンドウが表示されたら、[挿入] オプションをクリックして、テキストを抽出する画像を選択します。
- 画像を右クリックして、「画像からテキストをコピー」オプションを選択します。
- 次に、空白領域の任意の場所をタップし、「Ctrl」キーと「V」キーを同時に押します。それを貼り付けてください。
こちらもお読みください: Windows 11 で新しいフォルダーを作成できない問題を解決する方法
方法 2: テキストを抽出する Google ドライブを使用した rom イメージ
- 任意のブラウザを開き、Google アカウントの認証情報を使用して Google ドライブにログインします。
- 画面の左上隅にある「」をタップします。 + 新規」をクリックし、「ファイルのアップロード」を選択します。
- 画面にポップアップ ウィンドウが表示されたら、「挿入」オプションをクリックして、テキストを抽出する画像を選択します。
- 画像のアップロードに成功したら、画面の左側で [最近] オプションをタップし、新しく追加した画像を右クリックして、[プログラムから開く] - [Google ドキュメント] オプションを選択します。
- 新しいウィンドウで新しい Google ドキュメント ファイルが開き、画像とその画像の下に抽出されたテキストが表示されます。
こちらもお読みください: 強制的に削除する方法Windows 11 上のフォルダーまたはファイル
方法 3: Microsoft PowerToys を使用して画像からテキストを抽出する
Windows PowerToys の最新バージョンに含まれている Text Extractor ツールは、画像からテキストを抽出する簡単な方法。この機能を有効にすると、写真、ビデオ、その他あらゆるものからテキストを抽出できます。
インストール方法と使用方法は次のとおりです。
- 「タスクバー」から「Microsoft Store」アイコンを選択します。
- 検索バーに「Microsoft Powertoys」と入力し、「Enter」キーを押します。
- 「インストール」ボタンをクリックします。をクリックして PC にダウンロードします。
- ダウンロードが完了したら、ユーザー アクセス制御 (UAC) プロンプトが画面に表示されたら、[はい] をクリックします。
- 🔍 ボタンを押します。タスクバーから、検索バーに「Powertoys」と入力し、「開く」オプションを押します。
- 画面左側の「PowerToys 設定」を下にスクロールして、「Text Extractor」をタップします。
- 機能を有効にするには、「テキスト抽出を有効にする」の前にあるトグル スイッチを選択します。
- PC 上の任意の場所からテキスト抽出を使用するには、「Windows」ボタンを押します。 + Shift + T」キーを同時に押します。
これらのキーを押すと、テキスト抽出機能によりマウス ポインタが「+」記号に変わり、画面の残りの部分が灰色に変わります。抽出したいテキストの上に長方形/正方形のボックスを作成する必要があります。左クリックを押しながら、「+」カーソルを目的の領域にドラッグします。テキストを抽出するには、指を離してマウス/トラックパッドのボタンを放します。
今取得したテキスト m その後、Ctrl + V キーボード ショートカットを使用して画像を任意の場所に貼り付けることができます。
こちらもお読みください: 画像からテキストを抽出するのに最適な OCR ソフトウェア
折り返すにはここまで
以上が Windows PC 上の画像からテキストを抽出する最良の方法です。そして、あなたがこれまで知らなかった方法がきっとあるでしょう。その名前を削除して、どの方法が最も簡単だと思われるかを教えてください。 Facebook、Instagram、YouTube でもフォローしてください。
読み取り: 0