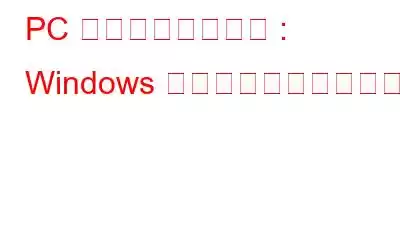あなたのコンピュータは、クリックや単純なコマンドに応答するまでに時間がかかりますか?加えた変更を確認するために、モニター画面を長時間見つめる必要がありますか? 「はい」の場合は、遅くて動作が遅い PC を使用していることになります。そうですね、コンピュータを定期的に最適化すると、PC を高速化できます。この投稿では、簡単なハックで PC を高速化し、新品のコンピュータのような感触を得る方法について説明します。
手間をかけずにコンピュータを最適化して高速化する最良かつ最も簡単な方法は次のとおりです。お使いのコンピュータに適切なソフトウェアを入手し、Advanced System Optimizer よりも優れたソフトウェアを見つけてください。
Advanced System Optimizer は、次のような場合に最適なオールインワン ソリューションです。あなたのコンピュータ。これは、PC の高速化に役立つ最も効果的な最適化ツールの 1 つです。このカテゴリで最高であるその驚くべき機能を見てみましょう。
- 古いファイルや機能しなくなったファイルをコンピュータから削除し、ハード ドライブの領域を回復するため、Windows の実行が高速になります。さらに、アンインストールされたアプリケーションの冗長ファイルも削除します。
- 外界からの邪魔をせずにコンピューターでゲームをプレイしたい場合は、このソフトウェアがワンクリックでそれをサポートします。
- システムの動作を高速化するために、ソフトウェアはドライバーを見つけて更新します。
- スパイウェア、トロイの木馬、マルウェアからシステムを保護することもできます。
- PC を高速化するために、ファイルの読み込みを高速化するディスク オプティマイザー機能もあります。
しかし、代わりに PC を手動で最適化して高速化したい場合は、ここにいくつかのリストを示します。 PC を高速に実行するために実行できるハック
PC を高速化する手動の方法
1.不要なスタートアップ プログラムを取り除く:
スタートアップ プログラムは、システムが起動するとすぐにポップアップ表示され、PC の動作を遅くします。したがって、動作の遅い PC を高速化するには、不要なスタートアップ プログラムを無効にして、PC のメモリと CPU サイクルを節約する必要があります。
スタートアップ プログラムを管理するには、次の手順に従います。
- タスク マネージャーを開くには、[スタート] メニューに移動し、「タスク マネージャー」と入力します。
- タスク マネージャー ウィンドウが表示されます。[スタートアップ プログラム] というタブをクリックします。
注: タスク マネージャーを開き、Windows キーと R を同時に押して実行ウィンドウを開き、taskmgr と入力することもできます。
- これで、次のリストが表示されます。スタートアップ プログラム。
- スタートアップから無効にするアプリを右クリックします。
2.リソースを大量に消費するプログラムを探します。
リソースが使い果たされているために、突然 PC の動作が遅くなったと感じることがあります。このケースは、アプリケーションの 1 つが大量の CPU リソースを使用しており、他のアプリケーションがディスクにデータを読み込んだり保存したりするのを困難にしている可能性があります。したがって、動作が遅いコンピュータを高速化するには、これらのプログラムを終了する必要があります。 PC の動作を高速化するには、次の手順に従ってください。
- タスク マネージャーを開くには、[スタート] メニューに移動し、「タスク マネージャー」と入力します。
- タスク マネージャーが表示されるので、
- 「CPU」、「メモリ」、「ディスク」という 3 つのヘッダーがあり、そのヘッダーによってアプリが並べ替えられます。
- その時点で役に立たないと思われるものを閉じて、アプリを右クリックし、[タスクの終了] をクリックします。 .
3.デフラグ:
デフラグは、コンピュータ ファイルがハードディスクに保存されているときに分割される可能性があるデータの不連続なフラグメントを見つけ、そのフラグメントを再配置して、より少ないフラグメントまたは完全なデータに復元するプロセスです。ファイル。この処理を行うことで、より高速にデータにアクセスできるようになり、ストレージを効率的に利用できるようになります。 Windows には、この作業を実行するための組み込みツール ディスク デフラグ ツールがあります。新しいバージョンでは Windows が自動的に処理しますが、古いバージョンでは開始する必要があります。
ディスク デフラグ ツールにアクセスするには、次の手順に従ってください。
- [スタート] メニューに移動し、「ディスク デフラグ ツール」と入力すると、[デバイスのデフラグと最適化] が表示されるので、クリックして開きます。
- 次のことができます。ディスク上のドライブを確認します。
- ドライブを選択して「分析」をクリックすると、ファイルの何パーセントが断片化されているかという結果が表示されます。
- デフラグするには、[ディスクの最適化] をクリックすると完了です。
4. PC に悪意のあるコンテンツがないか確認します:
コンピュータを使用しているとき、ほとんどの場合、何らかの理由でインターネットを使用します。意図せずまたは意図的に、悪意のあるコンテンツを含むリンクやよくアクセスされる Web サイトをクリックしてしまう可能性があります。システムが感染すると、PC の動作が遅くなります。システムにマルウェア対策ソフトウェアをインストールし、PC を時々スキャンすることをお勧めします。ウイルスを検出してコンピュータを保護するための最良のソフトウェアの 1 つ 私たちとマルウェアはAdvanced System Protector によってシステム速度が向上します。
5.ドライバーとアプリが更新されているかどうかを確認します:
古いドライバーとアプリは、PC の動作が遅くなる主な原因の 1 つである可能性があります。システムをスムーズに動作させるために、インストールされているアプリやドライバーの更新を時々確認することをお勧めします。古いビデオ カード ドライバーが PC の速度を低下させる原因の 1 つである可能性があります。ただし、ドライバーの更新は、ハードウェア、ドライバー、バージョンを確認し、メーカーの Web サイトなどを見つける必要があるため、非常に面倒な作業になる可能性があります。
手間を軽減するには、Advanced Driver Updater を入手できます。シンプルで使いやすいツール。PC をスキャンして古いドライバーを見つけるだけでなく、システムのパフォーマンスを維持するためにドライバーを更新します。
6.スペースを確保する:
PC 上に何千ものジャンク ファイルや不要なデータがあり、ずっと前に削除するつもりだったのに、どういうわけかまだやるべきことの山の中に残っていることがあります。そうですね、動作が遅いコンピュータの速度を上げたい場合は、PC を時々クリーンアップする必要があります。
ジャンク ファイルを削除するには、次の手順に従います。
- [スタート] に移動し、検索ボックスに「ディスク クリーンアップ」と入力して Enter キーを押します。
注: ディスク クリーンアップを開くこともできます。Windows キーと R を同時に押して、[ファイル名を指定して実行] ボックスを開き、「cleanmgr」と入力します。 .
- ディスク クリーンアップ ツールが表示されます。クリックして開きます。この操作で解放できるスペースが計算されます。
- スペースを解放するためにシステムからファイルを削除するオプションが提供されます。インターネット一時ファイル、一時ファイル (一時)、サムネイル、ダウンロードしたプログラム ファイル、オフライン Web ページを選択します。
- OK を押します。次のメッセージが表示されます。すべてのファイルを完全に削除する必要がある場合は、 [ファイルの削除] をクリックしてアクションを確認します。
7.不要なアプリを削除する:
意図的または意図的ではなく、システムに実際には必要のないアプリを PC にインストールします。これらのアプリはシステム リソースを大幅に消費する可能性があります。したがって、PC の速度を上げるには、そのようなアプリをアンインストールすることが常に最善です。不要なアプリをアンインストールするには、次の手順に従います。
- [スタート] メニューに移動し、検索ボックスに「プログラム」と入力します。
注: [プログラムと機能] を開くこともできます – Windows キーと R を同時に押して開きます 「実行」ボックスに「appwiz.cpl」と入力します。
- 「プログラムと機能」が表示されるので、それをクリックします。
- インストールされているプログラムのリストが表示されます。
- リストを確認し、不要なアプリが見つかった場合は、右クリックしてアンインストールします。
8.私を信じて!アニメーションは必要ありません:
Windows OS、特に Windows 10 ではいくつかのアニメーションが使用されており、魅力的であることは間違いありませんが、どういうわけか PC の速度が低下します。したがって、アニメーションを無効にすると PC の速度が向上します。
アニメーションを無効にするには、次の手順に従います。
- Windows キーと X を同時に押してコンテキスト メニューを開くか、右クリックして、 [スタート] メニューをクリックします。
- 次に、[システム] を選択します。
- システム インターフェイスが表示されます。
- 左側のペインで [システムの詳細設定] をクリックします。
- 新しいダイアログ ボックスで、[システムのプロパティ] の [パフォーマンス] の下にある [設定] をクリックします。 >
- ここで選択すると、さまざまなパフォーマンス オプションから選択できます。
- 「最適なパフォーマンスに調整」を選択し、「OK」をクリックして変更を保存します。
9. SSD への切り替え:
PC に HDD (ハードディスク ドライブ) が搭載されている場合は、SSD (ソリッド ステート ドライブ) を購入しましょう。これにより、システムのパフォーマンスがある程度向上します。 。 HDD とは異なり、SSD にはデータの読み取りおよび書き込みを行うための機械的なアームがありません。データの読み取りおよび書き込みに関連する一連の操作を実行するのは、コントローラーと呼ばれる組み込みプロセッサーに依存します。したがって、ラップトップの動作を高速化するには、HDD を SSD に交換することが常に最善です。
10. Windows をリセットまたは再インストールして新たに開始するには:
上記の手順で何も解決しない場合は、Windows をリセットまたは再インストールして PC の速度を上げる必要があります。 Windows 10 では、データを失わずに最初から開始するために PC をリセットするオプションが表示されます。次の手順に従ってください:
- Windows と I を同時に押して設定を開くか、スタート メニューをクリックして設定 (シャットダウン アイコンのすぐ上の歯車のようなアイコン) を選択します。
- [更新とセキュリティ] をクリックします。
- 左側のパネルから [回復] オプションをクリックします。
- [この PC をリセットする] オプションが表示されます。
- [開始する] をクリックし、画面上の指示に従って PC をリセットします。
以上が PC の速度を上げる方法です。それらを試してみて、システムのパフォーマンスにどのような違いが生じるかを以下のコメントセクションでお知らせください。さらなる技術アップデートについては、次をご覧ください。 ソーシャル メディアで私たちを低評価してください。
読み取り: 0