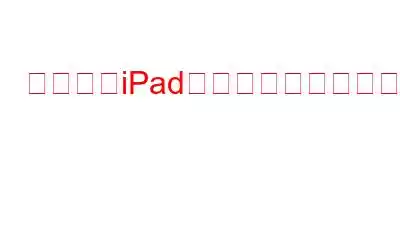iPhone よりも iPad を好む人もいます。画面も大きくなり、ほぼポータブルなデバイスになります。ただし、完全にフリーズする場合もあります。重要な仕事中やゲームをプレイしているときに画面がフリーズするとイライラします。これはさまざまな理由で発生する可能性がありますが、iPad を再起動すると多くの問題が解決されることがよくあります。
タッチに反応しないフリーズした画面が表示される場合。画面がフリーズして動かなくなった場合、Apple サポートに電話したくなるかもしれませんが、連絡する前に、iPad を再び起動して実行するためのさまざまな方法を試すこともできます。
以下の手順に従って、自分で問題を解決してください。
iPad を再起動する方法
再起動は、デバイスを再起動する最も簡単かつ迅速な方法であるため、フリーズした iPad を修正する最初の作業となります。
- 画面に赤いスライダーが表示されるまで、スリープ/スリープ解除キーとホーム ボタンを押し続けます。
- iPad 画面の一番上にスライダーが表示されるまで、キーを押し続けます。
- Apple ロゴが画面に表示されたらスリープ/ウェイク キーを放し、スライダーを左から右に動かして iPad の電源をオフにしてシャットダウンします。黒い画面が表示される場合は、iPad の電源がオフになっていることを意味します。
- iPad を再度再起動します。
関連項目: 今すぐ購入する必要がある 9 つの気の利いた iPad アクセサリ
iPad を復元する方法
それでもデバイスが応答しない場合は、iPad を工場出荷時の設定にリセットするか、スタックした iPad を復元することができます。 iPad を復元するには、次の手順に従ってください。
- iPad をコンピュータに接続し、iTunes を起動します。
- 「デバイス」セクションで、iPad アイコンをクリックし、「概要」タブをクリックします。
- アップデートを確認して、iPad オペレーティング ソフトウェアの最新バージョンをインストールするように求められます。
- 「バックアップ」をクリックして、メディアと設定を iCloud にバックアップします。
- 「復元」をクリックし、表示される指示に従って iPad に保存されたデータを復元します。 iPad ソフトウェアが完全に復元されたら、iPad を新しいものとしてセットアップできます。
関連項目: iPad をバックアップする方法
iPad をリセットする方法iPad
iPad がロックされ、スライダーが表示されない、またはコマンドに応答しない場合は、デバイスをリセットしてみることができます。多くの場合、iPad の電源をオフにして再度オンにしても問題は解決しませんが、問題を解決できる可能性のある他のハックをいくつか試すこともできます。
< ul >- [設定] に移動し、[一般] を選択します。
- 「リセット」をクリックし、次に「すべての設定をリセット」をクリックします。
関連項目: iPad をプロのように使用するための 7 つの素晴らしいヒント!
iPad適用では、iPad で利用可能なすべてのコンテンツを消去することをお勧めします。ただし、最初にバックアップを取ることを忘れないでください。
- [設定] に移動し、[一般] を開きます。
- [すべてのコンテンツと設定をリセットして消去] をクリックします。
デバイスの画面が通常よりも長く同じアプリで動かなくなる場合は、アプリを強制的に終了することができます。画面に赤いスライダーが表示されなくなるまで、スリープ/スリープ解除を同時に押し続けます。次に、アプリが終了するまでホームボタンを押し続けます。
iPad は通常フリーズしませんが、iPad がフリーズした場合は、上記の手順で修正できます。
読み取り: 0