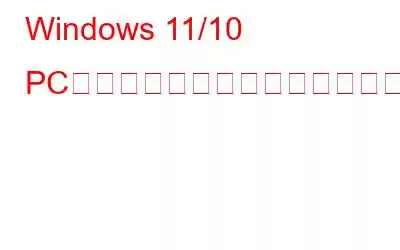ラップトップやコンピュータのバッテリーがどの程度健全であるか疑問に思ったことはありますか?ノートパソコンのバッテリーが最適なレベルで動作しているかどうか疑問に思ったことはありますか? Windows 11 PC/ラップトップのバッテリーの寿命は、バッテリーの状態に大きく左右されます。最近デバイスのバッテリー寿命の低下が観察された場合は、バッテリーの状態が悪化している可能性があります。
したがって、Windows 11 でラップトップのバッテリーの状態を調べる方法を知っておくことが重要です。この記事の内容では、Windows 11/10 用の 6 つの最高の PC/ラップトップ バッテリー状態チェック ソフトウェアを詳しく見ていきます。
それでは、早速、始めてみましょう。
6 Windows 11/10 向けの最高のバッテリー状態チェック ソフトウェア
時間が経つにつれて、PC/ラップトップのバッテリーは何度も充電サイクルを繰り返すため、完全充電容量が低下します。この容量の漸進的な減少により、最初にデバイスを購入したときに利用可能だった初期のバッテリー容量から顕著な偏差が生じます。
バッテリーの状態とは、ラップトップが保持している元のバッテリー容量の残りの割合を指します。これはラップトップの全体的なバッテリー パフォーマンスを示す重要な指標であり、バッテリーを維持または交換するための措置を講じるべき時期を判断するのに役立ちます。
それでは、Windows 用の最高の 6 つのバッテリー状態チェック ソフトウェアを見てみましょう。 11/10 デバイス。
こちらもお読みください: Windows 10 で消えたバッテリー アイコンを復元する方法
1.コマンド プロンプト経由
このリストに期待されているソフトウェア/ツールではないことは承知していますが、ここで言及する価値があると信じてください。これは、ユーザーがコマンド ライン インターフェイスを使用して Windows オペレーティング システム上でさまざまなタスクを実行できるようにする強力なコマンド ライン インタープリターです。コマンド プロンプトを使用すると、ユーザーはさまざまなシステム コマンドの実行、スクリプトの実行、タスクの自動化、デバイスの問題のトラブルシューティングを行うことができます。ラップトップのバッテリーを確認するには、以下の手順に従ってください。
- タスクバーから検索アイコンをクリックし、コマンド を押して Enter キーを押します。
- [管理者として実行] オプションを選択してコマンド プロンプト を開きます。
- 次に、次のコードを正確に入力して Enter キーを押します: powercfg /batteryreport。
- 次に、この正確なパス/場所に移動します。 b のHTML ファイルをダブルクリックします。 attery-report: C:\Windows\System32
バッテリー レポートが生成されると、バッテリー レポートの包括的な概要が提供されます。ラップトップのバッテリー。これには、取り付けられているバッテリーの数、最近の使用パターン、バッテリー容量の履歴、その他の関連情報などの重要な詳細が含まれます。次に取り付けられているバッテリーセクションに移動し、設計容量とフル充電容量を探します。 両方の値が等しい場合、ラップトップまたは PC のバッテリーは 100% の容量です。
フル充電容量の値の場合> が設計容量より低い場合は、バッテリーの状態が低下していることを示しています。
2. BatteryInfoView
市場には数多くのバッテリー状態チェッカー アプリが存在しますが、無料で使いやすいという点で傑出したアプリが BatteryInfoView です。このアプリケーションは、Windows 11 ラップトップのバッテリーに関する重要な情報 (現在および設計上の容量、電源状態、健全性、電圧など) を豊富に提供します。さらに、これらのバッテリー統計をテキスト、CSV ファイル、または HTML ドキュメントでエクスポートすることもでき、便利です。
- このリンクをクリックして、zip ファイルをダウンロードしてください。
- それを抽出し、BatteryInfoView (アプリケーション) アイコンをダブルタップすると、バッテリーに関連する必要な統計がすべて表示されます。
こちらもお読みください: Windows 11 ラップトップでバッテリー セーバーが機能しない問題を解決する方法
3. Battery Care
BatteryCare は、ユーザーがラップトップのバッテリ パフォーマンスを最適化するのに役立つバッテリ ヘルス チェック ソフトウェアです。このソフトウェアは、現在および最大容量、消耗レベル、充電サイクル数など、ラップトップのバッテリーの状態に関する重要な詳細情報をユーザーに提供します。
さらに、BatteryCare には、ユーザーが切り替えることができる電源プラン スイッチャーも備えています。使用状況に応じて電源をすばやく計画できます。 BatteryCare は驚くほど軽量なので、ユーザーはストレージ スペースの占有を気にせずに利用できます。
ここからダウンロードします。
4. Battery Bar
もう 1 つの人気のあるバッテリー状態チェック ソフトウェアは BatteryBar です。このソフトウェアは、現在および最大容量、放電率、バッテリー残量など、ラップトップのバッテリー性能の詳細な分析をユーザーに提供します。 テリー摩耗レベル。さらに、BatteryBar はタスク バーにバッテリー ステータス アイコンを表示するため、バッテリー寿命を簡単に追跡できます。カスタマイズはソフトウェアによってサポートされているため、結果を解読するのに多くの時間を費やす必要はありません。ソフトウェアのベーシック バージョンは無料でダウンロードできますが、追加機能が必要な場合は、8 ドルを払ってプロ バージョンを購入する必要があります。
ここからダウンロードしてください。
関連記事: Windows 11 でバッテリーが検出されないエラーを修正する方法 (6 つの解決策)
5. Pure Battery Analytics
このアプリケーションは、ラップトップのバッテリーの状態を簡単に追跡できるように設計されたツールです。そのクイック グランス画面では、バッテリーの現在のステータスの概要が表示され、デバイスのバッテリー寿命に影響を与える頻繁に使用される設定にアクセスできます。さらに、ラップトップのバッテリーのフル充電と設計容量が表示され、現在の健康状態を包括的に理解できます。
分析パネルには、棒グラフ、折れ線グラフ、グラフの 4 つのさまざまなグラフ ビューが表示されます。バブル ビューとカラム ビュー - バッテリーの割合が時間の経過とともにどのように変化したかを示します。
ここからダウンロードします。
6. BatteryMon
BatteryMon は、ラップトップのバッテリー性能の詳細な分析をユーザーに提供するバッテリー状態チェック ソフトウェアです。このソフトウェアは、バッテリーの現在容量、最大容量、放電率、バッテリーの残り寿命に関する情報をユーザーに提供します。さらに、BatteryMon には、時間の経過に伴うバッテリーのパフォーマンスを示すリアルタイム グラフが備わっており、バッテリーの状態の変化を簡単に監視できます。
このツールの唯一の欠点は、表示されるグラフです。慣れていない場合は、データを理解するのが難しいと感じるかもしれません。ソフトウェアは無料でダウンロードできますが、追加機能にアクセスしたい場合は、28 ドルで購入する必要があります。
ここからダウンロードしてください。
関連記事: Windows 10 PC のバッテリー寿命を最大限に延ばす方法
まとめ
PC またはラップトップのバッテリー ヘルス チェック ソフトウェアは、次のことを行うラップトップ ユーザーにとって不可欠なツールです。デバイスのバッテリー性能を最適化します。この記事で説明されている 6 つのバッテリー状態チェック ソフトウェアは、ユーザーがラップトップのバッテリーを監視し、改善するのに役立つさまざまな機能を提供します。 テリー健康。したがって、これらのソフトウェアのいずれかを今すぐダウンロードして、ラップトップのバッテリー状態の管理を始めてください。
その他のリストやトラブルシューティング ガイド、Windows、Android、iOS、macOS に関連するヒントやテクニックについては、以下をご覧ください。
次の記事: Windows 11 で表示されないバッテリー時間の推定値を修正する方法
読み取り: 0