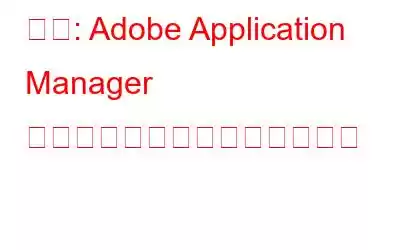Adobe Application Manager が見つからない、または破損していますか?エラー メッセージを修正する実行可能な解決策をお探しですか?
幸いなことに、あなたは正しい投稿を読んでいます。ここでは、Windows 10 での「ライセンスが見つからないか破損していることを確認するために Adobe Application Manager が必要です」というエラーを解決する方法について説明します。
確かに、Adobe のようなクリエイティブなアプリケーションを実行するときにエラー メッセージが表示されるのはイライラさせられます。特に Adobe アプリケーションに依存しているユーザーにとっては重要です。
しかし、なぜユーザーは Adobe Application Manager が見つからないか破損しているというエラーに直面するのでしょうか?
試用版の開始に必要な Adobe Application Manager が見つからない、または破損している場合の理由1. Adobe Suite にエントリがありません。
2.アプリケーションの実行に必要なコア ファイルが破損しているか壊れています。
3.サードパーティのアプリケーションは Adobe アプリケーションに干渉します。
4. Creative Cloud やその他のアプリケーションが削除される可能性があります。
Adobe アプリケーション マネージャーの問題の考えられる原因がわかったので、次は Adobe Application Manager の欠落または破損エラーを修正する方法を学びましょう。
ユーザー クエリ、Adobe ヘルプ フォーラム:
Adobe アプリケーションを開くと、「ライセンスの確認に必要な Adobe Application Manager が見つからないか破損しています」というメッセージが表示されます。 Adobe Application Manager の新しいコピーをダウンロードしてください。アプリケーションを再度実行するにはどうすればよいですか?
一般的な Windows エラーを修正するための信頼できる最良の方法
詳細を説明する前に、さまざまな PC の修正に役立つ PC 最適化ツールである Advanced PC Cleanup を使用することをお勧めします。問題。
このソフトウェアは、無効なレジストリ エントリを修復し、不要なスタートアップ項目を無効にし、マルウェア感染を駆除し、最高のパフォーマンスが得られるように PC を調整するのに役立ちます。このツールの使用は非常に簡単です。
1. Advanced PC Cleanup をダウンロードしてインストールします。
2. Windows に最適な PC クリーナーを実行します。
3. [今すぐスキャンを開始] をクリックし、重要な領域のエラーがスキャンされるまで待ちます。
4.その後、「今すぐクリーンアップ」をクリックしてシステムを再起動します。
次に、問題が発生していた Adobe およびその他のアプリケーションを実行してみます。問題は解決されるはずです。
製品の実行に必要な Adobe Application Manager が見つからないか破損している場合の解決策
方法 1 – Adobe Creative を削除してインストールする
こう思うかもしれません。それは明らかな修正であるため、私たちのほとんどが見落としています これはアウトです。したがって、Adobe App Manager の見つからないエラーまたは破損したエラーを修正するには、Adobe アプリケーションをアンインストールして再インストールすることをお勧めします。
これを行うには、以下の手順に従います。
1. Win+X > [アプリと機能] を押します。
2. Adobe Creative Cloud アプリに移動して選択し、[アンインストール] をクリックします。
3.画面上の指示に従って、選択したアプリケーションをアンインストールします。
この方法でアプリをアンインストールするのが難しい場合は、Advanced PC Cleanup が提供するアプリのアンインストール モジュールを使用してみてください。
これにより、アプリケーションを残さずに削除できます。
続きを読む – Windows 10、8、7 に最適なアンインストーラー ソフトウェア
4. Adobe Creative Cloud が削除されたので、Adobe 公式サイトにアクセスして Creative Cloud をダウンロードします。
5.メッセージが表示されたら、アカウントにログイン > [ダウンロード] ボタン > 画面の指示に従ってプロセスを完了します。
注: プロファイルには管理者権限が必要です。または、次のユーザーとしてログインする必要があります。 Adobe Creative Cloud をダウンロードしてインストールするときは管理者が行ってください。
6.ここで、Adobe ツールを実行します。Adobe App Manager の欠落または破損の問題は発生しません。
方法 2 – Adobe Creative Cloud Cleaner と診断を使用する
破損、欠落、破損を修復するにはAdobe Creative Cloud ファイルの場合は、Cloud Cleaner を実行することをお勧めします。これは、Adobe App Manager の欠落エラーを解決するのに役立ちます。
実行するには、次の手順に従います。
同期ステータスを確認して、ファイルがクラウド ライブラリと同期していることを確認します。そうでないと、ファイルは永久に削除されるため、失われる可能性があります。
これを行うには、以下の手順に従います。
1. Creative Cloud アプリケーションを起動します
2. [クラウド アクティビティ] アイコンをクリックし、[ファイル同期が最新です] と表示された場合は、次の手順に進みます。そうでない場合は、データを同期することをお勧めします。
Adobe デスクトップ サービスとコア同期サービスを閉じる
その後、コア同期ファイルをバックアップします
問題を回避するために、コア同期ファイルをバックアップします。
Adobe アプリケーションとサービスを終了します
1. Ctrl + Shift + Esc を押してタスク マネージャーを開きます
2. [サービス] タブをクリックし、次のサービスを探します。
- Creative Cloud
- CCXProcess < li aria-level="1">CCLibrary
- CoreSync ヘルパー
- Adobe IPC ブローカー
- armsvc
- AGS サービス
3.各サービスを選択 > 右クリック > [停止] を選択します。
4.その後、Adobe 製品フォルダー、サードパーティ設定、プラグイン (インストールされている場合) に移動します。
5.すべてのコンテンツをコピーし、別の場所に保存します。
6.次に、以下の手順に従って Adobe Creative Cloud Cleaner を実行してみてください。
Creative Cloud Cleaner をダウンロードする手順
1. Creative Cloud Cleaner をダウンロードし、管理者としてファイルを実行します。
2.言語を選択し、Enter キーを押します。
3.エンドユーザー使用許諾契約に同意する場合は Y を押し、Enter を押します。
4.次に、オプションのリストから、「CC Apps、Creative Cloud & CS6 Products > Enter」という 3 番目のオプションを選択します。
5.完了すると、「Adobe Creative Cloud Cleaner Tool が正常に完了しました」というメッセージが表示されます。
6.システムを再起動し、次の場所に移動します。
\Program Files (x86)\Common Files\Adobe\OOBE
\Users\\AppData\Local\Adobe\OOBE\
7. OOBE の名前を OOBE.old に変更し、Adobe Application Manager を再インストールします。
方法 3 – Creative Cloud アプリケーションを修復する
これは最も一般的な修正ですが、ほとんどの人は忘れてしまいます。したがって、欠落または破損している Adobe アプリケーション マネージャーを修復するには、[修復] ボタンをクリックすることをお勧めします。これにより問題が解決されるはずです。
そうでない場合は、次のステップに進みます。
方法 4 – Adobe CC を例外リストに追加する
サードパーティのウイルス対策プログラムも Adobe Creative Cloud アプリケーション ファイルをブロックする場合があります。したがって、ファイルを例外リストに追加することをお勧めします。
注: 以下で説明する手順は、セキュリティ プログラムによって異なります。
ここで共有する手順はアバスト アンチウイルスのものです
これにより、例外リストにファイルが追加され、削除されたファイルが復元されます。
この後、Adobe CC アプリケーションを例外リストに追加します。
- メニュー ボタンをクリックし、アバスト設定を起動します。 < li aria-level="1">「一般」タブ > 「例外」をクリックし、「例外を追加」をクリックします。
ここでプログラムを実行すると、「Adobe Application Manager Required To Verify Your License Is Missing or破損」エラーは修正されるはずです。
これに加えて、システムのウイルスやマルウェアをスキャンすることをお勧めします。このために、Advanced PC Cleanup を使用できます。これは、マルウェア、ウイルス、その他の不要なアプリケーションをクリーンアップするのに役立つオールインワンのシステム調整ツールです。
注: Adobe Application Manager エラーは、ウイルスやマルウェアが原因で発生する可能性があります。したがって、システムをこれらの脅威から遠ざけることをお勧めします。
方法 5 – Adobe Application Manager を再作成する
エラーは、製品の実行に必要なファイルが Windows に存在しないか破損していることを示しています。 10パソコン。これを修正するには、Adobe Application Manager を再構築することをお勧めします。これにより、エラー メッセージが修正されます。これを行うには、以下の手順に従います。
- C:/Program Files(X86)/Common Files/Adobe/OOBE に移動し、名前を OOBE.old に変更します。
- その後、Adobe サイトにアクセスして、Premiere Pro CC をダウンロードしてインストールします。 (Creative Cloud の現在のコピーをアンインストールしないでください。ただし、ファイルをインストールする前に、PC にインストールされているコピーが閉じられていることを確認してください。)
次にアプリケーションを実行して確認し、製品の実行に必要な Adobe Application Manager が見つからないか破損しているというエラーが修正されるはずです。
方法 6 – ログ コレクター ツールを使用する
問題が解決しない場合は、ログ コレクター ツールを使用します。手順に従って入手してください。
- 互換性のあるバージョンの Adobe Log Collector をダウンロードします。
Windows の場合: Windows (32 ビット)| Windows (64 ビット) - .exe ファイルをダブルクリックし、任意の場所に zip ファイルを解凍します。
- Adobe Creative Cloud にログインします。
- Adobe カスタマーケアにログファイルの共有許可を求められたら > はい
- 待つ サポート チームが問題を診断して修正します。
これらは、試用版の開始に必要な Adobe Application Manager が見つからないか破損している Adobe Application Manager を修正するのに役立つ回避策です。必ず段階的な手順に従って修正を適用してください。
状況がどうなったかについて、ぜひご意見をお聞かせください。コメントセクションであなたの経験を共有してください。また、ご質問やフィードバックがございましたら、コメント欄にご記入ください。
よくある質問
Q1. Adobe アプリケーション マネージャーとは何ですか?Adobe アプリケーション マネージャーは、すべての Adobe Creative Suite 製品の中核となるアプリケーションです。さまざまな機能をダウンロード、更新、展開するために必要です。
Q2.製品が見つからない、または破損している場合に、実行に必要な Adobe Application Manager を修正するにはどうすればよいですか?- Adobe Application Manager エラーを修正するには、Adobe Application Manager をアンインストールして再インストールすることをお勧めします
- これには、Advanced PC が提供するアプリのアンインストール モジュールを使用できます。掃除。これを使用すると、クリックするだけで、何も残さずに Adobe Application Manager をアンインストールできます。
それが完了したら、公式 Web サイトから Adobe Creative Cloud アプリケーションをインストールし、プログラムを実行してみます。もうこの問題に直面する必要はありません。
Q3. Adobe Application Manager をバイパスするにはどうすればよいですか?Windows: [スタート] > [すべてのプログラム] > [Adobe Application Manager] を選択します。
Mac OS: [アプリケーション] > [Adobe Application Manager] を選択します。
Q5. Adobe アプリを再インストールするにはどうすればよいですか?読み取り: 0