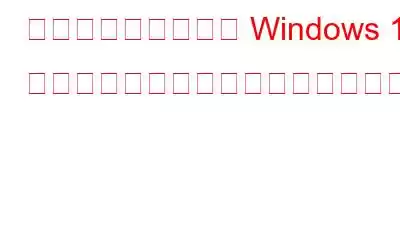Windows 10 からアップグレードした後、Windows 11 の多くのユーザーが、組み込みプログラムが適切に機能しないか、まったく機能しないと主張しています。この問題の通常の原因は、必要なサービスが適切に機能していないこと、またはシステムが古いことです。このマニュアルでは、組み込みアプリケーションを迅速に完全に動作させるのに役立つトラブルシューティング手法を説明します。
アップグレード後に Windows 11 の組み込みアプリケーションが動作しなくなった場合の対処方法
1.コンピュータを再起動します
システム関連のトラブルシューティング手順を開始する前に、コンピュータを再起動することをお勧めします。システムのバグにより、アプリやソフトウェアが奇妙な動作をすることがあります。ほとんどの場合、問題は一時的なものであるため、コンピューターを再起動するだけで解決できます。
一部のアプリは起動して実行するためにインターネット接続が必要であるため、PC を再起動した後は、強力なインターネット接続があることを確認してください。最初の戦略が機能しない場合は、次の戦略に進みます。
2.必要に応じてシステムを更新します
Windows 11 の古いコピーは、システムにインストールされているソフトウェアと互換性がないため、問題が発生する可能性があります。これは、バックログにある保留中の更新が多数ある場合によく発生します。この状況が発生した場合は、利用可能なアップデートでシステムをアップデートすると問題が解決するはずです。その方法は次のとおりです。
ステップ 1: Windows の設定にアクセスするには、Win + I を同時に押します。
ステップ 2: 左側のペインで、[Windows Update] を選択します。
ステップ 3: ウィンドウの右側で、[更新プログラムの確認] を選択します。ここで、システムは利用可能なアップデートを探して表示します。
ステップ 4: 各アップデートをゆっくりとインストールし、PC を再起動します。 .
ステップ 5: 到着したら、アプリケーションを活用していただければ幸いです。
3. Application Identity サービスを有効にする必要があります
Application Identity サービスは、コンピュータにインストールされているアプリが本物であることを保証し、問題のない操作を可能にします。このサービスが無効になっている場合、またはバグにより正常に動作しない場合、PC でアプリを使用することが困難になる可能性があります。 Windows 11 Application Identity サービスをアクティブにする方法は次のとおりです。
ステップ 1: [ファイル名を指定して実行] を起動するには、Win + R を押します。
ステップ 2: [ファイル名を指定して実行] ウィンドウにコマンド services.msc を入力します。 .
ステップ 3: 「Application Identity」サービスが識別されるはずです。 編それを右クリックし、[プロパティ] を選択します。
ステップ 4: サービスのステータスを確認します。その場合は、[開始] ボタンを押します。
ステップ 5: すでに実行中の場合は、[停止] をクリックし、少し待ってから [開始] をクリックします。
ステップ 6: [自動] を選択します。
ステップ 7: 変更を保存するには、[適用] をクリックし、続いて [OK] をクリックします。
ステップ 8: これにより、サービスが正常にアクティブ化または再起動されます。 .
4.問題のあるアプリケーションを修正する
1 つのアプリケーションだけで問題が発生する場合、問題はオペレーティング システムではなくそこにある可能性があります。アプリに組み込まれている修復オプションを使用するのが、破損したアプリを修復するための最良の方法です。アプリを修正するには、次の手順に従ってください。
ステップ 1: Windows の設定にアクセスするには、Win + I を押します。
ステップ 2 : [アプリ] を選択し、[アプリと機能] をクリックします。
ステップ 3: ターゲット アプリの右側にある 3 つのドットを選択し、その横にある 3 つのドットを選択します。
ステップ 4: 詳細オプションを選択します。
ステップ 5: [修復] セクションを選択し、後続のポップアップで [修復] ボタンを選択します。
5.マルウェアのスキャン
システム内のウイルスや破損障害により、アプリケーションの使用などの単純な操作が妨げられます。すでにインストールされているサードパーティのセキュリティ ツールを使用して、マルウェア スキャンを実行できます。任意のウイルス対策プログラムを使用できます。ただし、T9 ウイルス対策ソフトウェアはウイルスを検出する優れたツールであるため、このソフトウェアを使用することを強くお勧めします。これは、ユーザーが PC をリアルタイムでスキャンしながら起動項目を管理するのに役立ちます。これらの品質は次のとおりです。
マルウェア保護
感染、ゼロデイ脅威、マルウェア、トロイの木馬、PUP、アドウェアなどの脅威はすべて対応します。
即時に安全
リアルタイム保護により、コンピュータに感染したり、データ侵害が発生したりする前にマルウェアを検出して阻止します。個人情報の盗難やその他のセキュリティ上の問題を防ぐことができます。
スタートアップ プログラムを削除する
バックグラウンドで動作する不正なアプリによる悪用を防ぐことができます。不要な起動アイテムを迅速に見つけてアンインストールすることで、コンピュータのセキュリティとデータ セキュリティを危険にさらします。
エクスプロイト プロテクション n
強力な T9 ウイルス対策エクスプロイト保護機能は、セキュリティ上の欠陥によるマルウェアの侵入から PC を保護します。
ウイルス定義の更新
ウイルス対策ソフトウェアは、新たなマルウェアの脅威が出現し、ハッカーが熟練するたびにそれを認識して排除するために、定期的に更新する必要があります。 T9 アンチウイルスは、最新のデータベース定義更新を定期的にインストールすることで、最新の危険からユーザーを保護します。
最新かつ洗練された脅威から身を守ります
高度な攻撃の可能性は、今日のネットワーク社会におけるセキュリティ上の主要な懸念事項の 1 つです。 T9 ウイルス対策およびマルウェア対策ソフトウェアのような高度なプログラムは、リアルタイムのセキュリティといくつかの防御機能を提供し、これらのリスクを軽減する最善の方法です。セキュリティ テクノロジは脅威を特定し、データが侵害される前にそれらにうまく対抗します。
アップグレード後に Windows 11 の組み込みアプリが動作しなくなった場合の対処方法に関する最終情報
Windows 11 では、写真、ペイント、サウンド レコーダー、電卓などの日常業務用のネイティブ プログラムがいくつかあります。上記の手順のおかげで、これらのプログラムを問題なく起動できるはずです。今後このような問題が発生しないように、システムが最新の状態に保たれていることを確認してください。
Facebook、Instagram、YouTube などのソーシャル メディアで私たちをフォローしてください。ご質問やご提案がございましたらお知らせください。解決策をご連絡させていただきます。一般的な技術的な問題に対するヒント、コツ、回答を定期的に投稿します。
読み取り: 0