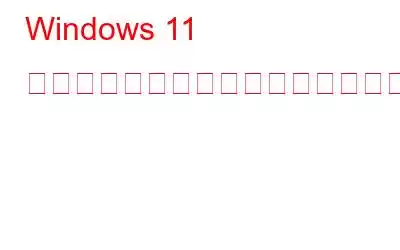ほとんどの Windows ノートパソコンには、追加のセキュリティ機能として指紋センサーが搭載されています。指紋センサーを利用すると、PIN や複雑なパスワードを入力しなくても、デバイスに簡単にログインできます。これは、認証に生体認証の詳細を使用するため、Windows PC を保護し続けるための高度な方法です。そのため、センサーを指でスワイプして押し、詳細が確認されるとすぐにデバイスにログインできます。
画像ソース: Framework Laptop
指紋センサーでデバイスのロックを解除する際に問題が発生していませんか? Windows 11 では指紋センサーが動作しないのでしょうか?これはよく報告される問題であり、いくつかのトラブルシューティング手順に従うことで簡単に修正できます。
この投稿では、指紋センサーが機能しない問題を解決するために使用できるさまざまな解決策をリストしました。 Windows PC。始めましょう。
指紋センサーが機能しないのはなぜですか?
Windows デバイスが指紋スキャナーによるロック解除に失敗する理由はいくつか考えられます。最も一般的なものは次のとおりです。
- センサー上の汚れまたは液体の存在。
- 古いドライバー。
- バグまたは技術的な不具合。
- ファイルが壊れているか、システム設定が間違っています。
- OS が古いです。
Windows で指紋センサー機能を有効にする方法
指紋センサーが内蔵されたラップトップをお持ちの場合は、[設定]にこのオプションがあります。行う必要があるのは次のとおりです。
タスクバーにある Windows アイコンをタップし、「設定」を選択します。
左側のメニュー ペインから「アカウント」セクションに切り替えます。 「サインイン オプション」をタップします。
右側にある「指紋認識」オプションを探します。ステータスに「このオプションは現在利用可能です」と表示されている場合は、おそらくデバイスがこの機能をサポートしていないことを示しています。この機能を使用するには、指紋スキャナーを備えたラップトップを購入する必要があります。
Windows 11 で指紋センサーを修復する方法
解決策 1: ドライバーを更新する
Windows + R キーの組み合わせを押して、[ファイル名を指定して実行] ダイアログ ボックスを開きます。テキストボックスに「Devmgmt.msc」と入力し、Enter キーを押します。
生体認証デバイスをタップします。指紋認証デバイスを右クリックし、「ドライバーの更新」を選択します。
「ドライバーを自動的に検索」オプションをタップします。
次の手順に従います。指紋センサードライバーを更新するための画面の指示 あなたのデバイス。ドライバーを更新したら、PC をシャットダウンします。電源ボタンを押し、センサーを使用して問題が解決したかどうかを確認します。
古いものを手動で追跡するまた、システムドライバーが見つからない場合は面倒な作業です。まあ、もうだめです。 Windows PC に Smart Driver Care ユーティリティ ツールをダウンロードしてインストールすると、ドライバーを手動で更新する手間が省けます。 Smart Driver Care は、デバイス全体をスキャンして古い/欠落/破損したドライバーを探し、最新の更新を取得する Windows 用の最高のドライバー アップデーター ツールの 1 つです。 Smart Driver Care ユーティリティ ツールを使用すると、ワンクリックですべての古いドライバーを更新し、PC のパフォーマンスを向上させることができます。
解決策 2: 新しい指紋を追加する
ここでは、Windows で指紋スキャナーが機能しない問題を解決するための簡単なハックをもう 1 つ紹介します。
設定アプリを起動し、アカウントに進みます。
「指紋認識」をタップし、「指を追加」を選択します。
画面上の指示に従って新しい指紋を追加し、問題が解決したかどうかを確認してください。
デバイスの新しい指紋が読み取れる場合は、設定に戻って以前の指紋を削除できます。
こちらもお読みください: セットアップ方法WhatsApp の指紋ロック
解決策 3: 指紋ドライバーをアンインストールして再インストールする
マシンにインストールされている指紋ドライバーが何らかの理由で破損した場合、ドライバーを再インストールすると、
Windows + R キーの組み合わせを押して、[ファイル名を指定して実行] ダイアログ ボックスを開きます。 「Devmgmt.msc」と入力して Enter キーを押します。
「生体認証デバイス」をタップし、指紋デバイスを右クリックして「デバイスのアンインストール」を選択します。
ここで、Windows が最新のドライバーを自動的に再インストールできるように、デバイスを再起動します。
こちらもお読みください: Android 用の最高の無料指紋ロック アプリ 8 選
解決策 4: Windows を更新する
古い OS を使用すると、フィンガープリントが機能しない問題が発生する可能性があります。
設定アプリを起動し、左側のメニュー ペインから「Windows Update」セクションに切り替えます。
「アップデートを確認する」ボタンをクリックし、しばらくお待ちください。デバイスで利用可能なアップデートがある場合は、Windows から通知されます。アップグレードできます
Windows を更新した後、デバイスを再起動し、問題が解決したかどうかを確認してください。
こちらもお読みください: より安全なものとは?指紋認識と顔認識
結論
ここでは、Windows 11 で指紋センサーが機能しない問題を解決する簡単な方法をいくつか紹介します。また、センサーをきれいな布で拭いて、表面に汚れが詰まっていないことを確認することもできます。上記の方法のいずれかを使用すると、すぐにセンサーを再稼働させることができます。
どの方法で問題が解決したかお知らせください。コメントセクションでお気軽にご意見を共有してください。ソーシャルメディアで私たちをフォローしてください – .
読み取り: 0