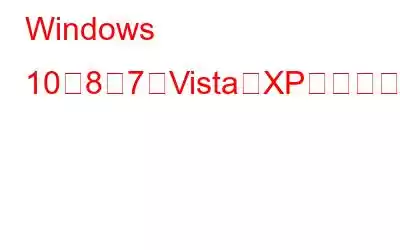技術的な不具合やその他のシステムの問題により、コンピュータで問題が発生することがあります。デバイスの最適化は、ほとんどの問題を解決するための最良の解決策の 1 つです。ただし、何かうまくいかない場合に備えて、復元ポイントを作成することを強くお勧めします。さらに、復元ポイントの作成は効果的で簡単な方法であり、常に支持を得ています。
この投稿では、Windows で復元ポイントを作成する方法について説明します。
注: 復元ポイントを作成すると、ファイルではなく、設定のみをバックアップします。したがって、一部のファイルを失った場合でも、復元ポイントを使用するとそれらを取り戻すことができます。
Windows 10 で復元ポイントを作成する方法
ステップ 1: 見つける[スタート] メニューの横にある検索ボックスに「コントロール パネル」と入力します。
ステップ 2: コントロール パネル ウィンドウで、[システム] をクリックします。
ステップ 3: 次に、[システム] の左側のペインから [システム保護] をクリックします。
ステップ 4: [システムのプロパティ] ダイアログ ボックスが開きます。 [システム保護] タブに移動し、 [作成] ボタンをクリックします。
注: ローカル ディスク C の保護が「オフ」になっている場合は、「オン」にする必要があります。設定するには、[復元設定] の下にある [構成] ボタンをクリックし、[システム保護をオンにする] を選択します。
ステップ 5: 復元ポイントに名前を付けるように求められます。希望の名前を入力し、「作成」をクリックします。
ステップ 6: システムが復元ポイントを作成していることがわかります。
ステップ 7.復元ポイントが作成されたら、[閉じる] をクリックしてから [OK] をクリックします。
このようにして、Windows 10 で復元ポイントを作成できます。
こちらもお読みください: - Windows で完全に削除されたファイルを回復する方法...Windows 10 で完全に削除されたファイルを回復したいですか?さて、失われたファイル、写真、ビデオを復元できます...Windows 8 で復元ポイントを作成する方法
Windows で復元ポイントを作成するには、次の手順に従ってください。 8.
ステップ 1: [スタート] ボタンをクリックします。
ステップ 2: [コントロール パネル] を見つけます。
ステップ3: [システムとセキュリティ] を選択し、[システム] をクリックします。
ステップ 4: パネルの左側にある [システム保護] をタップします。
ステップ 5: [作成] をクリックし、復元ポイントを識別しやすいように任意の名前を入力し、作成をクリックします。
ステップ 6: 次に、[閉じる] をタップして、[OK] をタップします。
こちらもお読みください:- 遅い Windows 8 コンピュータを高速化する方法 Windows 8 システムのパフォーマンスに影響を与える原因は多数考えられます。不要なデータが大量に含まれている可能性があります...Windows 7 で復元ポイントを作成する方法
大きな変更を加える前に、必ず復元ポイントを作成してください。システムの設定または新しいソフトウェアのインストール。 Windows 7 で復元ポイントを手動で作成するには、以下の手順に従ってください。
ステップ 1: コンピュータのロックを解除し、[スタート] ボタンに移動します。
ステップ 2: [コントロール パネル] -> [システムとセキュリティ] -> [システム] を見つけます。
注: 検索ボックスに「復元ポイントの作成」と入力して、ステップ 3 に直接移動することもできます。
ステップ 3: ダイアログ ボックスが開いたら、パネルの左側から [システム保護] を見つけます。
ステップ 4: [システムのプロパティ] が開いたら、[作成] をクリックします。 .
ステップ 5: 次に、復元ポイントに付ける名前を入力し、[作成] をクリックしてプロセスを開始します。 [OK] を選択します。
ステップ 6: 画面に「復元ポイントを作成しています」というメッセージが表示されます。
注: データ量とコンピュータの速度によっては、時間がかかる場合があります。
こちらもお読みください:- Windows 7 の起動が遅い問題を修正する方法と...Windows 7 を修正する 10 の簡単な方法をご覧ください。起動とシャットダウンが遅いという問題が原因で、速度が低下します...Windows Vista で復元ポイントを作成するには?
ステップ 1: [スタート] に移動します。
ステップ 2: コントロール パネルを見つけます。
ステップ 3: [システムとメンテナンス] -> [コンピュータのバックアップ] に移動します。
ステップ 4: [バックアップと復元センター] ウィンドウが表示されます。
ステップ 5: タスクの下で、[復元ポイントの作成] または [設定の変更] をクリックします。
ステップ 6: 続行するための許可を求めるプロンプトが表示されます。[続行] をクリックします。
ステップ 7: [システムのプロパティ] ウィンドウが開き、[システム保護] タブに移動します。 [作成] ボタンをクリックします。
ステップ 8: 説明を追加するように求められます。復元ポイントを特定するのに役立つ説明を追加し、[作成] をクリックします。
これで、Windows Vista の復元ポイントが作成されました。
ステップ 1: [スタート] ボタンに移動し、[すべてのプログラム] を選択します。
ステップ 2: [アクセサリ] をクリックします。
ステップ 3: システムの復元を選択します。
ステップ 4: システムの復元ウィンドウが表示されるので、[復元ポイントの作成] をクリックします。
ステップ 5: [次へ] をクリックし、次のウィンドウにわかりやすい名前を入力して、後で復元ポイントを識別します。
ステップ6: [作成] をクリックすると、復元ポイントが作成されます。
ステップ 7: [閉じる] をクリックして終了します。
このようにして、Windows XP で復元ポイントを作成できます。復元ポイントを作成した後、コンピューターの設定を変更できます。変更が気に入った場合は、復元ポイントを使用して以前の設定に戻すことができます。
こちらもお読みください:- Windows XP PC を高速化する方法: ヒント...Windows XP の動作が遅くなる原因はたくさんあります。ゆっくり走る。ソフトウェアとハードウェアを特定の調整を行うことで、次のことが可能になります...復元ポイントを使用して変更を元に戻す:
災害を回避するために設定を復元する場合は、[開始] に移動します。 -> すべてのプログラム -> アクセサリ -> システムツール -> システムの復元。システムの復元ウィンドウが開きます。 「次へ」をクリックします。これまでに作成された復元ポイントのリストが表示されます。復元したいものをクリックします。肯定的なオプションをすべてクリックしてプロセスを完了します。
このようにして、マシンを最適化する前に Windows 10、8、7、Vista、XP で復元ポイントを簡単に作成できます。エラーを犯したり、何かがビームから外れてしまった場合でも、いつでも前のポイントに戻ることができます。
読み取り: 0