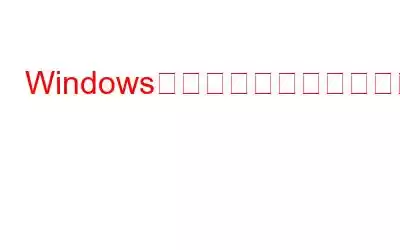Microsoft Store には Windows PC 用の多数のアプリが用意されていますが、インストールに関する問題が発生することがあります。 「このアプリはお使いのデバイスでは動作しません」という問題は、ストア アプリからアプリをインストールする際に頻繁に表示されるエラー文の 1 つです。このエラーは、ハードウェア、オペレーティング システム、またはソフトウェア要件と互換性のないアプリケーションをデバイスにインストールまたは実行しようとした場合にも発生する可能性があります。場合によっては、プログラムに互換性がある場合でも、感嘆符の周りに黄色の丸が付いたエラー通知が表示されることがあります。
ソフトウェアによっては、この問題の他の原因として、キャッシュ ファイルの破損、アーキテクチャの不一致、地域または言語の制限。 。このエラーの詳細と修復方法については、このチュートリアルに従ってください。
こちらもお読みください: 「このファイルには関連付けられたアプリがありません」エラーを修正する方法
Windows エラー「このアプリはお使いの現在のデバイスと互換性がありません」の解決 (2023)
以下にリストしたのは、Windows 11/10 PC でのアプリの互換性の問題を解決するのに役立つ、試行およびテスト済みの修正です。
方法 1: コンピュータを再起動する
この問題を含む Windows の多くの問題を解決する最も簡単な方法は、コンピュータを再起動することです。システムの更新中に Microsoft Store サービスが再起動されます。したがって、コンピュータを再起動して、「このアプリはお使いのデバイスでは動作しません」エラーが解決されるかどうかを確認してください。
ステップ 1:スタート を開きます。 > メニューをクリックしてデバイスを再起動します。
ステップ 2:電源アイコンを選択した後、再起動をクリックします。
ステップ 3: プログラムをもう一度インストールして、再開後に動作するかどうかを確認してください。
こちらもお読みください: 「このアプリはシステムによってブロックされています」を修正する方法管理者」エラー
方法 2: Microsoft Store キャッシュを削除する
デバイスを再起動しても問題が解決しない場合、次のオプションは Microsoft Store キャッシュをクリアすることです。この手順では、問題の原因となる可能性のある一時ファイルをすべて削除します。キャッシュをクリアすると、サーフィン プロセスが高速化され、余分なファイルが削除されます。
Microsoft Store のキャッシュを削除する方法は次のとおりです。
ステップ 1: > キーボードで Win + R を押して、ファイル名を指定して実行ダイアログ ボックスを開きます。
ステップ 2: ダイアログ ボックスに「WSReset.exe」と入力し、Enter キーを押します。
ステップ 3: 画面上のコマンド プロンプトに従って、Windows ストア キャッシュが消去されました。
これらの手順を完了した後、エラーが修正されたかどうかを確認してください。
関連記事: 「このアプリはシャットダウンを妨げています」エラーを修正する方法
方法 3: Microsoft Store でアップデートを検索する
Windows ストアのバージョンが古いことも、この問題の潜在的な原因です。問題。 Microsoft は、問題に対処しストアのパフォーマンスを向上させるために、頻繁にアップデートをリリースしています。したがって、必ず最新バージョンを使用してください。 Windows ストアのアップデートを確認するには、以下の手順に従ってください。
ステップ 1:スタートで Microsoft Store を見つけたら、それをクリックします。 strong>.
ステップ 2: [ライブラリ] ボタンを選択します。これはストア アプリの左側にあります。
ステップ 3: 次に、利用可能なアップデートがあるかどうかを確認するために、[入手] をクリックします。
ステップ 4: [すべて更新] をクリックして、利用可能な更新をダウンロードしてインストールします。
>ステップ 5: 前述の手順を実行した後、コンピュータを再起動して問題が解決したかどうかを確認します。
こちらもお読みください: Windows 11/10 でアプリをスリープ状態にする方法
方法 4: Windows ストア アプリのトラブルシューティング ツールをアクティブにする
Windows に組み込まれているトラブルシューティング ツールを使用すると、さまざまな問題を特定して修正できる場合があります。 「このアプリはお使いのデバイスでは動作しません」という問題もこれで解決できます。トラブルシューティング ツールを起動するには、次の手順に従ってください。
ステップ 1: キーボードの Win + I を押します。
ステップ 2: 左側のパネルで [システム] をクリックし、下にスクロールした後、乗車側の [トラブルシューティング ] をクリックします。
ステップ 3: 次に、[その他のトラブルシューティング] をクリックします。
ステップ 4: 下にスクロールして、[Windows ストア アプリ] の横にある [実行] ボタンをクリックします。
ステップ 5: トラブルシューティング ツールが問題を特定するまで待ちます。
指示に従ってアプリを再起動し、それでも動作しないかどうかを確認してください。そうでない場合は、以下の次の提案を試してください。
こちらもお読みください: Auto Color Ma を有効にする方法 Windows 11 のアプリの場合
方法 5: Application Identity サービスを再起動する
Windows ストア アプリの ID は、Application Identity サービスによって決定および検証されます。したがって、正しく動作していない場合、この種のエラーが発生する可能性があります。次の手順に従うと、このサービスが再開されます。
ステップ 1: ファイル名を指定して実行 コマンドにアクセスするには、キーボード ショートカット Win + R を使用します。 strong>.
ステップ 2: ダイアログ ボックスに「services.msc」と入力し、Enter キーを押します。その結果、[サービス] ウィンドウが開きます。
ステップ 3: 下にスクロールして Application Identity サービスを見つけたら、ダブルクリックします。
>ステップ 4: [プロパティ] ウィンドウでスタートアップの種類として [自動] を設定します。
ステップ 5:さらに、[サービス ステータス] メニューから [開始] を選択します。
ステップ 6: 変更を保存するには、[適用] > [OK] をクリックします。
今すぐコンピュータを再起動して、問題が解決されたかどうかを確認します。そうでない場合は、次の解決策に進んでください。
こちらもお読みください: Windows 11 で応答しないアプリを閉じる方法
Windows の「このアプリはお使いのデバイスでは動作しません」エラーがどれほどイライラするか?あなたの経験を共有してください!「このアプリはお使いのデバイスでは動作しません」という通知は許容されます。これは、システムがアプリの基準を満たしていないか、Microsoft Store のキャッシュが破損していることを意味するだけです。したがって、全体的な生産性に影響を与えます。幸いなことに、私たちの記事には、この問題を簡単に解決するための答えが記載されています。
ご質問や推奨事項がございましたら、下のコメント欄でお知らせください。喜んで解決策を提供させていただきます。私たちは、一般的な技術関連の問題に対するアドバイス、トリック、解決策を頻繁に公開しています。 Facebook、Twitter、YouTube、Instagram、Flipboard、Pinterest でも私たちを見つけることができます。
読み取り: 6