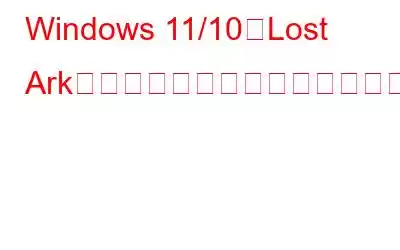基本プレイ無料のゲーム Lost Ark は、最も複雑な MMO と ARPG ゲームプレイを組み合わせて、アクション満載の戦闘で満たされた大きくてダイナミックな世界を作成します。このゲームの開発は Tripod Studio と Smilegate RPG (Smilegate の子会社) の共同作業です。
PC ユーザーは Steam を通じてこのゲームを無料で入手できるようになりました。ただし、他のビデオ ゲームと同様に、Lost ARK タイトルには、Windows 11/10 上で「lost ark が起動しない」または「lost ark が読み込まれない」などの欠陥があるようです。
最近、多くの人が失われたアークがクラッシュしたり起動しないという問題について苦情を述べています。ゲームを起動しようとしたときに同じ問題が発生しても心配する必要はありません。このチュートリアル ガイドを読んだ後、Lost Ark を正常に動作させるための迅速かつ簡単な方法をいくつか学ぶことができます。
こちらもお読みください: Windows 11 でファイルを解凍する 3 つの方法
Windows 11/10 で Lost Ark が起動しないのはなぜですか
この迷惑な問題はリリース時に初めて表面化し、アップデートを入手した後でも Lost Ark が起動せず、問題は継続します。解決策に移る前に、問題の原因を詳しく調べてみましょう。
こちらもお読みください: 修正: Windows 10 (2022) での AMD ドライバーのクラッシュ
Windows PC で Lost Ark が起動しない問題を修正する方法
これでもう大丈夫です考えられる問題の原因が通知されます。以下の解決策に進みます。これにより問題を解決できるはずです。
1. Lost Ark をスムーズに実行するにはシステム要件を確認してください
まず、システム構成がゲームのシステム要件を満たしているかどうかを判断する必要があります。互換性のないハードウェアを搭載した PC では、ゲームの初回起動時にいくつかの問題が発生することがあります。したがって、PC が Lost Ark のシステム要件を満たしていることを確認してください。
ロストアークのプレイに関するシステム構成を確認するには、次の手順に従ってください。以下の手順:
2.オペレーティング システムを更新します
古いバージョンの OS を使用すると、問題が発生し、最新のゲームに支障をきたす可能性があります。古い Windows バージョンがゲームのインストール ファイルに干渉する可能性があるため、ゲームを正しく起動するには最新の Windows アップデートを確認することが重要です。
これを行うには、次の手順に従います。
3. Microsoft Defender ファイアウォールとウイルスと脅威プログラムを一時的に無効にする
場合によっては、特定のプログラムやゲームがウイルス対策プログラムと衝突することがあります。この問題は、ウイルス対策プログラムがゲーム ファイル内で「ウイルス」と思われるものを検出し、それを終了した場合によく発生します。これは、「誤検知」によりウイルス対策ソフトウェアがアクティブ化されたことを示しています。
ウイルス対策およびディフェンダー ファイアウォールを無効にするには、次の手順に従ってください。
Windows ファイアウォール保護を変更した後は、必ず「ウイルスと脅威の保護も無効にしてください。」次の手順に従います。
4.管理者として Lost Ark ゲームを実行する
管理者権限でゲームを実行しない場合、ロード、起動、セットアップ中に問題が発生する可能性があり、場合によってはクラッシュする可能性があります。管理者権限がないこともゲームの進行に支障をきたす場合があり、「ロストアークが起動しません」というポップアップメッセージが表示されたり、コンピューター画面にロストアークが起動しなかったりすることがあります。したがって、システム上で管理者としてゲームの .exe ファイルを起動して、問題が解決されるかどうかを確認することをお勧めします。
これを行うには、次の手順に従います。
5. 不要なバックグラウンド アプリ/タスクをすべて閉じる
Windows 10 以前のバージョンで Lost Ark を開けない最もよくある原因の 1 つは、実行中であることです。バックグラウンドで多くのアプリが動作しています。これを解決するには、不要になったプログラムをすべて閉じます。
これを行うには、次の手順に従います。
その後、コンピュータを再起動し、もう一度ゲームをプレイして、問題がまだ存在するかどうかを確認します。
6.グラフィックス CA を更新する rd ドライバー
ドライバー関連の問題は、頻繁にゲームに影響を与えます。より正確には、古いグラフィックスドライバーを実行している場合、Lost Ark が起動しないなど、Lost Ark に関する問題が発生する可能性があります。したがって、最高のゲーム パフォーマンスを体験したい場合は、GPU ドライバーを最新バージョンで常に最新の状態に維持する必要があります。
グラフィック カードの製造元の Web サイトからドライバーを手動でアップグレードできます。グラフィックス ドライバーを手動でアップグレードする忍耐力やコンピューターの知識がない場合は、Advanced Driver Updater を使用してアップグレードできます。
Advanced Driver Updater を使用すると、コンピュータ上でドライバが欠落していたり破損していたり、古いドライバがないかをすばやく確認できます。 Advanced Driver Updater は、強力なスキャン エンジンを使用して、アップグレードが必要な古い不適切なドライバーがないかシステムを検索します。
さらに、このプログラムは、メーカーやバージョンなどのハードウェアに関する詳細を収集します。そして最適なドライバーを探します。デバイス マネージャーを使用してドライバーを手動で更新する場合と比較して、時間と作業を大幅に節約できます。
こちらもお読みください: ASUS マザーボード ドライバーをダウンロードしてインストールする方法
互換性:
OS: Windows 7/8/8.1/10/11 で動作
RAM: 最低 1 GB の RAM が必要です
ストレージ: 最低 1 GB (SSD または HDD) が必要です。
プロセッサ: 少なくとも 1GHz で動作する
優れた機能:
Advanced Driver Updater を使用するには、次の手順に従ってください。
最新のドライバーをインストールした後、もう一度ゲームを実行して問題を確認してください。これで問題は解決します。
まとめ
これらは、Windows 11/10 PC で Lost Ark が起動しない問題を解決するために考慮できるいくつかの実用的な修正です。問題を解決するには、これらの方法を 1 つずつ試してください。そして、このブログがお役に立てば幸いです。 「はい」の場合は、お友達にも共有してください。ソーシャルメディアで私たちをフォローしてください – .
読み取り: 0