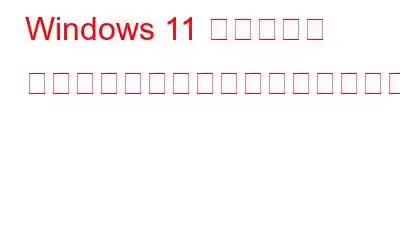最近デバイスを Windows 11 にアップグレードしましたか? Windows 11 でスクリーンショットを撮ることができませんか?プリントスクリーンが機能しないのですが?そう、あなたは一人ではありません。これは、プリント スクリーン機能が期待どおりに機能しないという、多くのユーザーから報告される非常に一般的な問題です。
Windows デバイスでスクリーンショットをキャプチャするには、さまざまな方法があります。中でも、プリント スクリーンとスニッピング ツールが私たちの最もお気に入りの 2 つです。デスクトップかラップトップ、スマートフォンかタブレットなど、どのデバイスを使用していても、私たちはたくさんのスクリーンショットを撮りますよね。各デバイスに合わせて便利な機能です。
Windows 11 でプリント スクリーンや Snipping Tool を使用してスクリーンショットを撮ることができない場合は、次のいくつかの方法があります。あなたを助けることができる解決策。この投稿では、Windows の「プリント スクリーンが機能しない」問題を解決するために使用できる一連のトラブルシューティング ソリューションについて説明しました。
始めましょう。
こちらもお読みください: Windows 11 でスクリーンショットを撮る 5 つの方法
#1 日付と時刻の設定を調整する
日付と時刻の設定が間違っていることが、この問題を引き起こす一般的な理由である可能性があります。デバイス上で問題が発生します。 Windows 11 PC の日付と時刻の設定を調整することで、問題のトラブルシューティングを簡単に行うことができます。行う必要があるのは次のとおりです。
タスクバーにある Windows アイコンをタップし、設定を開きます。
左側のメニュー ペインから「時刻と言語」セクションに切り替えます。 「日付と時刻」を選択します。
まず、「時刻を自動的に設定する」オプションを無効にします。次に、「日付と時刻を手動で設定する」オプションをタップします。
日付と時刻を現在の時刻に設定します。
デバイスの日付と時刻を手動でリセットすると、Snipping ツールは新しく変更された設定に自動的に調整されます。このようにして、デバイス上の「スクリーンショットが機能しない」問題を簡単に解決できます。
こちらもお読みください: Mac でスクリーンショットを印刷する方法 (Mac でスクリーンショットを作成する 4 つの方法)
strong>
#2 タスク マネージャーからアプリケーションを再起動します
タスクバーに配置された検索アイコンをタップし、「タスク マネージャー」を検索して Enter キーを押します。または、Ctrl + Shift + Escape キーの組み合わせを押して、Windows タスク マネージャーを直接起動することもできます。
タスク マネージャー ウィンドウで、「プロセス」タブに切り替えます。 「Snipping Tool」を探して右クリックし、「タスクの終了」をクリックしますが、
次に、タスクバーに配置された検索アイコンをタップし、「Snipping Tool」と入力してアプリを起動します。
アプリをリセットした後、もう一度スクリーンショットをキャプチャして、問題が解決したかどうかを確認してください。
#3 Snipping Tool アプリの設定をカスタマイズします
[設定] > [アプリ] > [アプリと機能] を開きます。
アプリのリストをスクロールし、「Snipping Tool」を選択します。それを右クリックして、「詳細オプション」を選択します。
「このアプリをバックグラウンドで実行する」オプションを「常に」に設定します。
すべてのウィンドウを終了し、デバイスを再起動し、問題なくスクリーンショットを撮れるかどうかを確認します。
#4 Snipping Tool アプリをリセットまたは修復します
タスクバーにある検索アイコンをタップし、「Snipping Tool」と入力して、「アプリ設定」オプションを選択します。
「修復」ボタンを押します。 Windows が Snipping ツール アプリケーションを修復するまで、画面上の指示に従ってください。
アプリが修復されたら、Snipping Tool を使用してスクリーンショットをキャプチャしてみてください。 「スクリーンショットが機能しない」問題が解決されたかどうかを確認してください。
こちらもお読みください: 2021 年に知られずに Snapchat でスクリーンショットを撮る方法: 8 つの実証済みの方法
#5 キーボード ドライバーを更新します
Windows デバイス マネージャーを開きます。
下にスクロールして [キーボード] をクリックします。キーボードの名前を右クリックし、コンテキスト メニューから [ドライバーの更新] オプションを選択します。
画面上の指示に従って、[ドライバーを自動的に検索する] オプションを選択します。
キーボード ドライバーが正常に更新されたら、Print Screen キーを使用してスクリーンショットをキャプチャし、効果があるかどうかを確認してください。
こちらもお読みください: Smart Driver Care VS Driver Easy: 最適なドライバー アップデーター ユーティリティはどれですか
#6 SFC スキャンを実行します
管理者モードでコマンド プロンプト ツールを起動します。
次のコマンドを入力し、Enter キーを押して実行します。
sfc/scannow
スキャンが完了するまで数分間待ちます。デバイス上で実行され、破損したシステム ファイルと設定をスキャンして修正します。
結論
これらは、「」を修正するために使用できるいくつかのトラブルシューティング ソリューションでした。 Windows 11 でプリント スクリーンが機能しない」問題。 Print Screen キーは、Windows でスクリーンショットをすばやくキャプチャするための非常に便利な選択肢です。これらの回避策のいずれかを使用して問題を解決できます。 Print Screen または Snipping ツールを使用してスクリーンショットをキャプチャするのを妨げているものは何ですか。
頑張ってください!
読み取り: 0