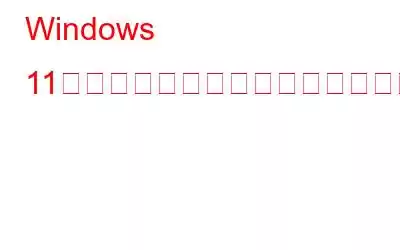研究によると、夕方の青みがかった光は眠りを妨げる可能性があります。これらの潜在的な影響を軽減するために、Windows 11 には、ディスプレイをより黄色がかった色調に変更できる「ナイトライト」と呼ばれる機能が提供されています。 Windows 11 の常夜灯機能は、継続的なブルーライトへの曝露から目を保護します。これは、暗い環境や薄暗い環境では特に重要です。
常夜灯を有効にすると、画面の色が温かみのある色調に変わり、画面の色が明るくなります。眼精疲労。このツールの背後にあるコンセプトは素晴らしいですが、その一貫性には当たり外れがあります。したがって、Windows 11 で常夜灯機能が動作しないことを修正する可能なすべての方法をリストしました。
Windows 11 で常夜灯機能が動作しない場合の修正方法
明るさを調べる常夜灯の
常夜灯のパワーは調整でき、どのくらいの強さの衝撃を与えるかを選択できます。ナイトライトが点灯したとき、設定が低すぎるとほとんど気づきません。そのため、常夜灯の強度が適切なレベルに設定されていることを再確認してください。夜間照明の強度を変更するには、次の手順に従います。
ステップ 1: [設定] パネルにアクセスするには、Win + I を押します。
ステップ 2: 右側のペインで [表示] をクリックします。
ステップ 3: [明るさと色] オプションで、[常夜灯] を選択します。
ステップ 4: 常夜灯がオンになっていることを確認します。まだオンになっていない場合は、すぐにオンにしてください。
ステップ 5: 暖色系の色調を変更するには、[強度] スライダーを使用します。
グラフィック ドライバーが最新であることを確認してください
Windows のアップグレードを実行するか、新しいアップデートをインストールすると、Night Light が動作しなくなる場合があります。この場合は、最新のグラフィック カード ドライバーがインストールされていることを確認してください。ディスプレイに関連するプログラムまたは機能は、グラフィックス カード ドライバーが不足しているか古い場合に影響を受ける可能性があります。 Windows でグラフィックス ドライバーを更新するには、次の手順に従ってください。
ステップ 1: デバイス マネージャー メニューにアクセスするには、Win + R キーを押して「devmgmt.msc<」と入力します。 /strong>」と入力してから Enter キーを押します。
ステップ 2: デバイス マネージャー ウィンドウが画面に表示されます。
ステップ 3: デバイス マネージャーで [ディスプレイ アダプター] セクションを展開します。
ステップ 4: グラフィックの右クリック メニューから [更新] を選択します。 phics カード デバイス。
ステップ 5: [更新] ボックスで、[更新されたドライバー ソフトウェアを自動的に検索する] を選択します。ディスプレイ デバイスの保留中のドライバー アップデートはすべて Windows によってダウンロードされ、インストールされます。
あるいは、Advanced Driver Updater を使用することもできます。これは、数回クリックするだけでドライバーの更新タスクを自動化する素晴らしいドライバー アップデーター ソフトウェアです。
レジストリ エディターを使用して夜間照明の設定をリセットする
レジストリ エディターでは、手動でリセットできます。ナイトライトの設定。これは、他の解決策がどれも問題を解決できない場合に役立ちます。設定の常夜灯オプションがグレー表示されている場合にも役立ちます。夜間照明の設定を復元するには、次の手順に従います。
ステップ 1: [ファイル名を指定して実行] を開くには、Win + R を押します。
ステップ 2: レジストリ エディタを開くには、「regedit」と入力して [OK] をクリックします。ユーザー アカウント制御でプロンプトが表示されたら、[はい] を選択します。
ステップ 3: レジストリ エディターの次の場所に移動します。
HKEY_CURRENT_USER\Software\Microsoft\ Windows\CurrentVersion\CloudStore\Store\DefaultAccount\Cloud
注: このパスをコピーして、Windows レジストリ エディタの検索ボックスに貼り付けることができます。
ステップ 4: Cloud キーの下で次のキーを見つけます:
$$windows.data.bluelightreduction.bluelightreductionstate
$$windows.data.bluelightreduction.settings
ステップ 5: 最初のキーを右クリックして [削除] を選択します。別のキーでも同様の手順を実行します。
ステップ 6: 両方のキーを削除したら、レジストリ エディタを閉じます。
ステップ 7: コンピュータを再起動し、Night Light を再インストールして再び動作できるようにします。
注: レジストリ キーの削除中にエラーが発生した場合場合は、レジストリ キーの所有権を取得して、再試行する必要があります。
コンピュータの日付と時刻の設定を確認する
夜間照明は、特定の時間に自動的にオンまたはオフになるように設定できます。一方、日付と時刻の設定が正しくないと、起動が遅れたり、電源が切れたりする可能性があります。タスクバーの日付と時刻を確認してください (右下隅)。コンピュータの日付と時刻を変更する必要がある場合に変更する方法は次のとおりです。
ステップ 1: [設定] を開くには、 を押します。 Win + I。
ステップ 2: 左側のペインで、[時刻と言語] を選択します。
ステップ 3: 次に、メニューから [日付と時刻] を選択します。
ステップ 4: オフにするには、時刻を自動的に設定するスイッチを切り替えます。
ステップ 5: 何かを変更するには、[変更] ボタンをクリックします。日付と時刻を手動で設定します。その後、調整して [変更] をクリックします。
ステップ 6: その後、[時間を自動的に設定する] オプションと [タイムゾーンを自動的に設定する] オプションがオンになっていることを確認します。
位置情報サービスを有効にする
システムの位置情報サービスがオンになっている場合、夜間照明機能が役に立ちます。これは、夜間照明が特定の時間に動作するように設定している場合に重要です。必要に応じて、位置情報サービスをオフにし、ナイトライトを手動で有効にすることができます。コンピュータの位置情報を有効にするには、次の手順に従います。
ステップ 1: [設定] を開くには、Win + I を押します。
ステップ 2: 左側のペインで、[プライバシーとセキュリティ] タブをクリックします。
ステップ 3: 下にスクロールして、右側のペインのアプリ権限セクション。
ステップ 4: 場所を選択します。
ステップ 5: 位置情報サービスを切り替えて、オンの位置に切り替えます。その後、常夜灯オプションを使用してみてください。
Windows Update
以前のバージョンの Windows には常夜灯の問題が存在し、それによって常夜灯の更新が妨げられると言われています。正常に動作しています。お使いの Windows バージョンの新しいアップデートが利用可能かどうかを確認し、それによって問題が解決するかどうかを確認してください。
ステップ 1: Windows + I をクリックして、[設定] ウィンドウを開きます。
ステップ 2: [アップデートとセキュリティ] をクリックします。
ステップ 3: [チェック] をクリックします。
サードパーティの夜間照明代替品を利用する
バグが修正されるまでの間、夜間照明オプションの使用を検討してください。 。 f.lux や SunsetScreen などのサードパーティ プログラムを使用して、画面の色合いを暖色系に調整できます。さらにカスタマイズして、時間帯に応じて変更することもできます。
Windows 11 で夜間照明機能が動作しない場合の最終的な解決方法
上記の方法は役に立ちます。ユーザーは Windows 11 でナイトライトを有効にし、問題がある場合は修正します。 1 つの方法で手順を実行できます d 問題が解決したかどうかを確認します。この方法では、すべての方法に従う必要がなく、問題が解決したら残りの部分は無視してください。
ソーシャル メディアでフォローしてください – 。ご質問やご提案がございましたら、以下のコメント欄にご記入ください。解決策をご連絡させていただきます。私たちは、テクノロジーに関する一般的な問題への回答とともに、ヒントやテクニックを定期的に投稿しています。
読み取り: 0