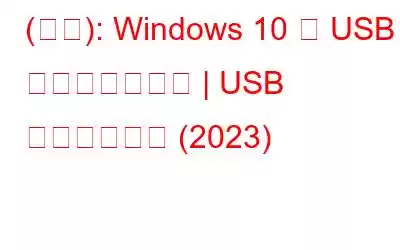USB ドライブは、大量のデータを迅速かつ簡単に転送する最も便利な方法であるため、広く普及しています。ほぼすべてのラップトップ、デスクトップ、タブレット、テレビには USB ポートが付いているため、USB ドライブの接続と使用は手間のかからないプロセスになります。ただし、USB フラッシュ ドライブの読み取りおよび書き込み速度が非常に遅い場合は、USB 速度を大幅に高速化するさまざまな方法を探す必要があるかもしれません。
では、なぜ USB 転送速度が変動するのでしょうか?
全体的な転送速度は主に 3 つの要因に依存します:
- USB ポートの転送速度
- ソース デバイスの読み取り速度と
- ターゲット デバイスの書き込み速度。
USB 転送速度の変動は、複数の理由で発生する可能性があります。最も一般的なものには、ハードディスクに同時にアクセスしようとするプロセス、アプリ、またはサービス (バックグラウンドで実行されている) の数、データの転送が含まれます。別の理由としては、ハードディスク バッファ (キャッシュ) がマザーボードの他のハードウェアに合わせて速度を管理しようとしていることが考えられます。
適切な USB 転送速度とは何ですか?
1 秒あたり 20 MB理想的な USB 転送速度です。速度が遅いという問題が発生した場合は、Windows 10 で次の回避策を試してください。
「Windows 10 で USB 転送速度が遅い問題」を簡単に解決するにはどうすればよいですか?
USB 転送速度を上げるのに役立つさまざまな方法を次に示します。
回避策 (2020) USB 転送速度の遅さを解決するには 方法 1 - USB ドライバーを更新する Windows 10 で問題のある USB ドライバーとチップセット ドライバーを更新するには、以下の手順に従ってください。方法 2 - USB 3.0 ポートを有効にする SuperSpeed USB とも呼ばれます。 USB 転送による高速通信を楽しみたい場合は、デバイスのポートを有効にしてください。方法 3 - データ転送ポリシーを変更する USB フラッシュ ドライブの全体的なパフォーマンスを最適化するには、書き込みキャッシュを有効にする必要があります。その方法を学びますか?方法 4 - FAT32 を NTFS に変換する 段階的なプロセスに従って、多くの労力を費やすことなくファイル システムを簡単に変換します。方法 5 - USB をフォーマットする USB ドライブの NTFS の準備ができている場合は、次の手順を実行して USB フラッシュ ドライブを直接フォーマットし、より高速な転送速度を実現します。方法 1 - USB ドライバーを更新する
ラップトップを使用している場合、使用している USB ポートは通常、チップセットに接続されています。したがって、USB ドライバーとチップセット ドライバーの両方が最新であることを確認する必要があります。
ドライバーを手動で更新しているため、 これは時間のかかるプロセスであり、間違って実行すると、システムが不安定になる多くの問題が発生する可能性があります。
Windows 10 で問題のある USB ドライバーとチップセット ドライバーを自動的に更新するには、以下の手順に従ってください。
- Smart Driver Care をインストールし、ユーティリティを起動します。
(無料のユーティリティを使用すると、それぞれ 2 つのドライバーを更新できます)
- [今すぐスキャンを開始] ボタンをクリックすると、ソフトウェアが直ちに対応する必要があるドライバーを見つけてリストします。
- リストが表示されたら、欠陥のあるドライバ、古いドライバ、破損したドライバ、損傷したドライバ、欠落しているドライバが表示される場合は、USB デバイス ドライバとチップセット ドライバを探してその横にある [更新] ボタンをクリックするか、[すべて更新] ボタンをクリックして、問題のあるすべてのドライバを一度に修復します。
(登録バージョンでは、一度に無制限の数のドライバーを更新できます。)
方法 2 - USB 3.0 ポートを有効にする
USB 3.0、別名 SuperSpeed USB。このポートを有効にすると、可能な限り最高の転送速度を楽しむことができます。これは最新かつ最も強化されたポートであるため、このオプションがオンになっているかどうかを確認する必要があります。
USB 転送経由で高速を楽しみたい場合は、デバイスの USB 3.0 ポートを有効にしてください。
- BIOS 設定を入力します。
- 矢印キーを使用して、[詳細設定] タブに移動します。
- 開いたら、矢印キーを使用する必要があります。もう一度クリックしてオプションの USB 構成を選択します。 Enter ボタンを押します。
- オプション USB 3.0 が無効になっているか有効になっているかを確認します。
- 万が一無効になっている場合は、オプション ウィンドウから有効にして、 Enter ボタン。
- F10 ボタンをクリックして変更を保存し、BIOS 設定を終了します。
必読: USB ポートを無効および有効にする方法Windows 10 の場合
方法 3 - データ転送ポリシーを変更する
デフォルトでは、Windows は USB フラッシュ ドライブに対してクイック リムーバル データ転送ポリシーを使用します。この設定がデバイスの書き込みキャッシュを無効にする原因となっている可能性があります。したがって、USB 転送速度の向上を享受するには、「Better Performance」ポリシーを選択することをお勧めします。
USB フラッシュ ドライブの全体的なパフォーマンスを最適化するには、書き込みキャッシュを有効にする必要があります。その方法を学びますか?
- デバイス マネージャーに進みます。 (Windows キーを右クリックし、[デバイス マネージャー] オプションを選択します)
- [ディスク ドライブ] カテゴリを見つけて展開し、[USB ドライブ] に移動します。
- [ポリシー] タブに移動し、[パフォーマンスの向上] オプションを選択します。
方法 4 - FAT32 を NTFS に変換する
ファイル システムは間違いなく USB ドライブのパフォーマンスに影響を与える可能性があります。デフォルトでは、USB ドライブには FAT32 ファイル システムが選択されています。ただし、段階的なプロセスに従うことで、多くの労力をかけずにファイル システムを NTFS に簡単に変換できます。これにより、Windows 10 での USB ファイル転送の作業が高速化されます。
注: この方法では、デバイス上のすべてのファイルが消去されます。したがって、Right Backup のようなクラウド ストレージ サービスを使用してファイルをバックアップすることが不可欠です。
- すべてのデータが正常にバックアップされたら、
- コマンド プロンプトを起動し、管理者として実行します。
- コマンド ラインに「convert g」と入力します。 : /fs: NTFS (ここで、g は USB ドライブ文字です)。
- Enter ボタンを押して変換プロセスを完了します。
方法 5 - USB をフォーマットする
USB ドライブ NTFS の準備ができている場合は、次の手順を実行して USB フラッシュ ドライブを直接フォーマットし、より高速な転送速度を実現します。
注:この方法では、デバイス上のすべてのファイルが消去されます。したがって、Right Backup のようなクラウド ストレージ サービスを使用してファイルをバックアップすることが不可欠です。
- USB をコンピュータに接続するだけです。
- 「この PC」に移動します。
- 接続された USB を見つけて右クリックして選択します。
- ファイル システムを NTFS に設定し、[開始] オプションをクリックする必要があります。
- USB のフォーマット プロセスが完了したら、[OK] ボタンを押します。
おまけのヒント – コピー ユーティリティ ソフトウェアを使用して USB 転送を高速化する
前述のヒントやテクニックのいずれも「USB エラー」を解決できなかった場合は、転送速度変動問題」 USB 転送速度を大幅に向上できるサードパーティのファイル コピー ユーティリティ ソフトウェアの使用を検討してください。市場には検討すべき選択肢がたくさんあります。ただし、最高のものはここにリストされています。複数のファイル コピー ユーティリティとその機能セットと利点を確認できます。
この一連の回避策が、Windows 10 での USB 転送速度の向上に役立つことを願っています。これにより、ワークフローを効率的に管理できるようになります。 USB 転送速度を高速化するためのこのようなトリックを知っている場合、または適用したことがある場合は、以下のコメント セクションでお知らせください。
この記事が有益であると感じた場合は、ソーシャル メディア (Facebook や Facebook など) でフォローしてください。 Twitter。
次の記事:
- Windows 10 向けの 12 のベスト無料ファイル回復ソフトウェア
- 10 のベスト無料 SD カード2020 年のリカバリ ソフトウェア
読み取り: 0