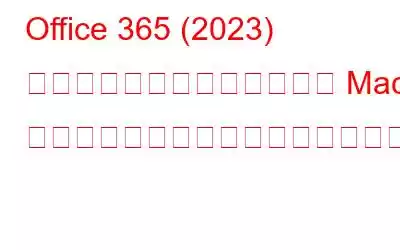ブログの概要: 何人かの Mac ユーザーが、Office 365 アプリのライセンスを購入し、最新の OS を実行しているにもかかわらず、このような不満を抱いています。 Word、Excel などのドキュメント アプリがクラッシュし、「このアカウント __ では Mac での編集が許可されていません。」というエラー メッセージがランダムに表示されます。詳細については、オフィス プランについて管理者にお問い合わせください。」ただし、心配しないでください。このブログ投稿では、問題を解決するための潜在的な原因と解決策について概説しています。
Office 365 を定期的に使用している場合は、MS Office がさまざまなエラーを起こしやすいことをすでにご存じかもしれません。 Excel や Word などのアプリケーションが完全に応答しなくなる場合や、「お使いのアカウントでは Mac での編集が許可されていません」などの迷惑なエラー メッセージが表示される場合があります。
このポップアップが画面に表示された場合は、ドキュメントを編集できず、すべてのファイルが読み取り専用で開かれることを意味します。では、なぜこのようなことが起こるのでしょうか?問題を解決するにはどうすればよいでしょうか? Mac エラーを作成および編集するには、Office をアクティブ化するを読んでください。
こちらもお読みください: コンピュータを撃つ前に、これらの MS Office の煩わしさを解消してください
「アカウントを取得する考えられる理由」 「Mac での編集は許可されていません」エラー
Mac で Office アプリケーションの使用中に「編集は許可されていません」というイライラする問題に直面している場合、問題は次の点にある可能性があります。
- < li aria-level="1">Microsoft は、Office 365 ライセンスを認識できません。
- Office アプリケーションがアクティブ化されているかどうかを検出できません。
- Mac 上に破損したファイルがいくつかあります。
Mac を作成および編集するために Office をアクティブ化するというエラーが表示される主な理由は次の 3 つです。ただし、心配しないでください。問題を解決するための段階的な方法を共有します。
「お使いのアカウントでは Mac での編集が許可されていません」を修正する方法 (2023)
以下で共有する回避策に進む前に、正しいライセンスを持っていることを確認し、「別のアカウントを使用」してアカウントに再度ログインしてください。
方法 1 – Office 365 を確認するライセンス
Office 365 ライセンスを再確認するには、次の操作を行うだけです。
ステップ 1 – 任意のブラウザで Office 365 ログイン ページを開きます。
ステップ 2 – アカウントにログインし、Office 365 ポータルに表示される画面の右上隅にあるプロファイルをクリックします。
ステップ 3 – 次に、[My Microsoft Acc] をクリックする必要があります。 左側のパネルから「ount」をクリックします。
ステップ 4 – この時点で、[サブスクリプション] オプションを選択する必要があります。これで、「最新デスクトップ バージョン」という名前の専用ライセンス セクションで Office ライセンスの詳細を確認できるようになりました。
見つからない場合は、管理者に連絡して、Office 365 アプリケーションを操作するための適切なライセンスを再度取得する必要があります。ただし、画面に「最新のデスクトップ バージョン」が表示されている場合は、次のことを行う必要があります。
- Office 365 アカウントからサインアウトするだけです。
- ライブラリ フォルダーを開き、グループ コンテナーを見つけます。
- 次のファイルを見つけて、見つかった場合は削除する必要があります:
- UBF8T346G9.ms
- UBF8T346G9.Office
- UBF8T346G9.OfficeOsfWebHost
それが完了したら、Office 365 アカウントに安全にログインし、迷惑なエラーが発生せずに作業できるかどうかを確認できます。おそらく、「お使いのアカウントでは Mac での編集が許可されていません」という問題を取り除くことができるでしょう。
方法 2 – Office 365 をアクティブ化する
多くの場合、Office アプリケーションはアクティブ化されているかどうかを検出できません。これにより、さらに「編集エラー」が発生し、作業中にランダムにクラッシュする場合があります。アクティブ化された Office 365 を使用していることを確認するには、次の操作を行うだけです。
ステップ 1 – Mac で MS Word またはその他の Office アプリケーションを起動します。
ステップ 2 – [新機能] ウィンドウに移動し、[開始する] ボタンを押します。
ステップ 3 – Office アカウントにサインインし、ライセンス認証を完了します。
完了したら、これらのアプリを再度使用して、「お使いのアカウントでは Mac での編集が許可されていません」が解決されているかどうかを確認してください。
方法 3 – 役に立たないデジタル クラッターを取り除く – キャッシュ、ログ、その他のジャンク
潜在的なジャンク ファイルやその他の蓄積された残留物を Mac から削除することを強くお勧めします。それが MS Office アプリケーションに干渉する本当の原因である可能性があるためです。時間の経過とともに、これらのファイルはストレージ領域を占有し、ハードディスクが完全に混乱し、その結果、パフォーマンスが低下して遅くなります。したがって、Mac での編集が許可されていないアカウントを修正する方法を探している場合は、これを試してください。
Cleanup My System の「ワンクリック ケア」モジュールは、ユーザーがすべてを特定して削除するのに役立ちます。数回クリックするだけで、不要なジャンク、古い/大きなファイル、その他の残留物を削除できます。クリーニングと最適化について詳しく知ることができます このレビュー記事では、ユーティリティを紹介します。 Mac App Store または以下のダウンロード ボタンからアプリを入手し、Mac にインストールするだけです。アプリケーションを起動し、One-Click Care の下にある [Start Scan] ボタンをクリックして Mac を最適化します。
次の可能性があります。読みたい: Mac をカスタマイズして思いどおりに表示する方法
方法 4 – Office 365 を再インストールする
上記で共有した回避策のいずれでも「お使いのアカウントでは Mac での編集が許可されていません」を修正できない場合、最後の手段は再インストールです。 Office 365。そうすることで、MS Office のコンポーネント内に存在するすべての破損エラーを取り除くことができます。したがって、スイートを再インストールすると、おそらくエラーを完全に取り除くことができます。
ステップ 1 – アンインストール プロセスを開始するには、アプリケーション フォルダーに移動します。
ステップ 2 – MS Excel を選択し、Command キーを押したままにして、PowerPoint、Word、Outlook などのアプリを選択します。
ステップ 3 – すべてをゴミ箱にドラッグして、アンインストール プロセスを完了します。または、包括的なガイド「Mac で Microsoft Office を簡単にアンインストールする方法」を読むこともできます。より深く理解するために。
ステップ 4 – 完了したら、Web サイト www.office.com に移動する必要があります。ここでは、Office 365 に関連付けられたアカウントでサインインする必要があります。
ステップ 5 – サインアップが成功したら、[Office をインストールする] オプションを選択する必要があります。
ステップ 6 – 画面上の指示に従って、ダウンロード フォルダーに移動します。 Microsoft Office installer.pkg ファイル (または類似の名前) をダブルクリックします。
ステップ 7 – インストール ウィンドウで [続行] ボタンを押してプロセスを開始します。
これで、方法 2 で行ったのと同じように、Office 365 スイートをアクティブ化できます。「お使いのアカウントでは Mac での編集が許可されていません」というイライラするエラーが解決されることを願っています。これで、以前と同じようにアプリケーションを使用できるようになります。
必読: Mac で削除できないアプリを削除する方法?
方法 5 – MS Office をデフォルトの状態にリセットする
「アカウント設定」エラーを解決できるもう 1 つの効果的な解決策は、アプリをリセットすることです。通常、MS Office Suite などのアプリには専用のリセット機能がありません。ただし、以下の手動の方法に従うことで、デフォルト設定に戻すことができます。
注: 次の手順は、macOS Monterey を使用して作成されました。別のバージョンの OS を使用している場合は、手順が若干異なる場合があります。
ステップ 1 – 最初のステップは、他のすべての Office アプリとともに MS Word を終了することです。完全にシャットダウンするために強制終了を選択することもできます。
ステップ 2 – Finder を開き、キーボードの Option キーを押し続けます。さらに、「Go」ボタンをクリックしてライブラリに移動する必要があります。 Mac に電力を供給するファイル/フォルダーのリストが表示されます。 Word ファイルを削除すると、デフォルト設定に戻すことができます。
ステップ 3 – グループ コンテナー フォルダーを見つけて開き、UBF8T346G9.Officeファイル。次に、[ユーザー コンテンツ] > [テンプレート] > [Normal.dotm] に進みます。最後のファイルをデスクトップ フォルダにドラッグし、「ライブラリ」ウィンドウに戻ります。
ステップ 4 – このステップでは、Preferences サブフォルダを開いてファイルを見つけます。
- microsoft.Office.plist
- microsoft.Word.plist
これら 2 つのファイルを次の場所にドラッグするだけです。デスクトップフォルダーも同様です。 Word アプリを再度開くと、これらのファイルはすぐに置き換えられ、MS Word がデフォルト設定に正常にリセットされました。
結論デバイス上の乱雑なスペースが予期しない問題を引き起こす場合があります。といったエラーが表示されます。 Mac エラーを作成および編集するために Office をアクティブ化するもう 1 つの理由は、一時的な不具合である可能性があります。したがって、上記の方法に従うことをお勧めします。
Mac で編集できないアカウントを修正する方法に関するこの記事がお役に立てば幸いです。 Office 365 が Mac で編集できない問題を解決する他の回避策をご存知ですか?この投稿をより役立つものにするために、この投稿に関するご意見をお聞かせください。ご提案やご意見は、以下のコメントセクションでお待ちしております。ソーシャル メディアで記事を共有して、友人や他の人と情報を共有してください。
ご意見をお待ちしております。私たちは Facebook、Twitter、Instagram、YouTube を利用しています。ご質問やご提案がございましたら、以下のコメント欄にご記入ください。解決策をご連絡させていただきます。私たちは、テクノロジーに関連する一般的な問題の解決策とともに、ヒントやコツを定期的に投稿しています。
厳選記事: OpenOffice – MS Office の代替品 持っておくべき最高の Mac アプリとユーティリティ Mac App Store からアプリをダウンロードするにはどうすればよいですか? 1 0 ベスト Mac クリーナー ソフトウェアとアプリ 修正: Mac でマウス カーソル (ポインタ) が消える問題読み取り: 0