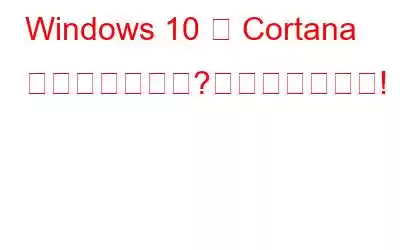Windows 上で Cortana が見つからないのですか?ここでは、考えられる原因と、Windows 10 で Cortana が見つからない問題を修正するための解決策をリストしました。Microsoft によって開発された Cortana は、Windows の専用の組み込み仮想アシスタントです。内部的には、Bing 検索エンジンを使用して、現在の天気に関する最新情報を入手したり、一般的なトリビアの質問に答えたり、簡単なメモを作成したり、アプリを起動したり、その他のクエリに対処したりするなど、小さなタスクを実行するのに役立ちます。
画像ソース: Vox
Windows 10 に Cortana がありませんか?心配しないで!ご対応させていただきます。この投稿では、Windows PC で Cortana を再び起動して実行できるようにする簡単な解決策をいくつかリストしました。
始めましょう。
こちらもお読みください: Windows 10 PC (2021) から Cortana を完全に削除する方法
Windows 10 に Cortana がありませんか?解決策は次のとおりです。
解決策 1: タスク マネージャーを使用して Cortana を再起動する
Windows タスク マネージャーを使用して Cortana サービスを再起動すると、わずか数ステップで問題を解決できます。行う必要があるのは次のとおりです。
タスクバーの任意の場所を右クリックし、画面に表示されるコンテキスト メニューから「タスク マネージャー」を選択します。または、検索オプションを使用してタスク マネージャーを起動することもできます。
タスク マネージャー ウィンドウで、[プロセス] タブに切り替えます。リストで「Cortana」を見つけて右クリックし、「タスクの終了」を選択してプロセスを終了します。
デバイスを再起動し、デスクトップに Cortana ボックスが表示されるかどうかを確認します。
解決策 2: 地域設定を変更する
Windows 10 の地域設定が何らかの理由で誤って構成されている場合、デバイスで Cortana が動作しなくなる可能性があります。地域設定を変更することで、デバイス上で Cortana の機能を簡単に再開できます。次の簡単な手順に従ってください:
[Windows の設定] > [時刻と言語] > [地域と言語] を開きます。
[国と地域] ドロップダウン メニューをタップします。
リストから現在の地域を選択し、設定を保存します。
完了したらデバイスを再起動します。
こちらもお読みください: Windows 10 で「Cortana が動作しない」問題を修正する方法
解決策 #3: 位置情報サービスを有効にする
Cortana は内部で Bing 検索エンジンを使用してユーザーの質問に答えます。クエリの場合、より正確な結果を得るには、位置情報サービスをアクティブにすることが必須です。あなたの場所が決まったら、私は Cortana を有効にすると、天気、交通情報、近くのレストラン、イベントなどについて尋ねたときに、より適切な検索結果が提供されます。 Windows 10 で位置情報サービスを有効にするには、次の操作を行う必要があります。
[Windows の設定] > [プライバシー] を開きます。
から [位置情報] セクションに切り替えます。
「アプリに位置情報へのアクセスを許可する」オプションを有効にします。
解決策 4: ウイルス対策ソフトウェアを一時的に無効にする
そうですね。 、まれな状況では、Windows デバイスにインストールされているウイルス対策ツールが Cortana の機能に干渉する可能性があります。そうでないことを確認するには、ウイルス対策ツールを一時的に無効にして、「Cortana 検索ボックスが見つからない」問題が解決されるかどうかを確認してください。
そのため、まずウイルス対策ツールを起動してから、設定に進みます。ウイルス対策ソフトウェアを無効にして、デバイスを再起動します。
解決策 #5 検索とインデックス作成のトラブルシューティング ツールを実行する
Windows OS が提供する組み込みのトラブルシューティング ツールは周知のとおりです。 。 Cortana を修正するには、デバイスで「検索とインデックス作成」のトラブルシューティング ツールを実行してみてください。
[設定] > [更新とセキュリティ] を開きます。
左側のメニューペインの「トラブルシューティング」タブ。 「追加のトラブルシューティング」をタップします。
トラブルシューティングのリストをスクロールして、「検索とインデックス作成」のトラブルシューティングを見つけます。見つけたら、その下にある [トラブルシューティング ツールを実行] ボタンをクリックします。
Windows が根本的な問題をスキャン、診断、修正している間、画面上の指示に従ってトラブルシューティング ツールを実行します。
こちらもお読みください: Cortana と Alexa を一緒に使用する方法
解決策 #6: PowerShell 経由で Cortana を有効にする
Windows を起動します管理モードの PowerShell。
PowerShell ターミナル ウィンドウで次のコマンドを入力し、Enter キーを押して実行します。
Get-AppxPackage -allusers Microsoft. 549981C3F5F10 | Remove-AppxPackage
このコマンドを実行すると、Cortana がマシンからアンインストールされます。
ここで Microsoft Store に戻り、Cortana を再インストールして最初からやり直してください。
結論
ここでは、Windows 10 で「Cortana が見つからない」問題を解決するために使用できる解決策をいくつか紹介します。これらの回避策のいずれかを使用して、Cortana を復活させることができます。
Windows で作業を行うために Cortana を頻繁に使用しますか?コルタを見つけましたか 価値があるの? 「はい」の場合は、この投稿を使用してデバイス上の Cortana の問題を修正できます。その他の質問やサポートが必要な場合は、お気軽にコメント セクションにご意見をお寄せください。
読み取り: 0