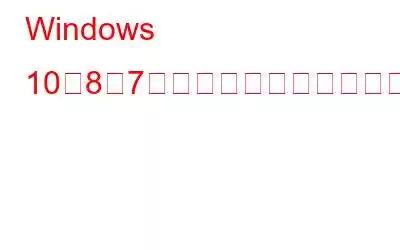コマンド プロンプトには便利な機能がたくさんあるにもかかわらず、黒い背景に白い色のフォントがあるため、少し退屈に思えることに同意する人は何人いますか?
Windows は常にカラフル。テーマ、背景、カラフルなアイコンなど。カラフルな Windows OS は、その上で実行されているプログラムに関係なく、カラフルなままであるべきだと思いませんか?
それでは、Windows 10、8、7 のコマンド プロンプトに少し色を追加して、
Windows 10、8、7 でコマンド プロンプトの背景とフォントの色を変更するには 2 つの方法があります。
1.コマンドを使用する
フォントの色を変更する前に、color コマンドで何ができるかの概要を確認できます。フォントと背景色を変更するには、次の手順に従ってください。
- [スタート] ボタンに移動し、検索ボックスに「CMD」と入力してコマンド プロンプトを開きます。
- コマンド プロンプト ウィンドウが開きます。開き、「color/?」と入力します。
- カラー コードが表示されます。
- 背景とフォントの色を変更するには、背景色とともに color コマンド オプションを使用します。コードの後にフォントのカラー コードを続けます。
例: コマンド プロンプトを白い背景に赤いフォントの色でペイントしてみましょう。
- 「Color 74」と入力します。
- デフォルトの白のフォントと黒の背景に戻すには、「color」と入力してドーンと押します。すべてが基本に戻ります。
- ここで、さまざまな組み合わせを試して退屈なコマンドを作成できます。プロンプト ウィンドウがよりクールに見えます。
2.プロパティで変更を加える
コマンドを入力したくないのですが、色をいじってコマンド プロンプトをカスタマイズしたいと考えています。次の手順に従います。
- [スタート] ボタンに移動し、検索ボックスに「CMD」と入力してコマンド プロンプトを開きます。
- 左上のコマンド プロンプト アイコンをクリックします。
- [フォント] タブに移動します。
- フォントのサイズを変更し、利用可能な 3 つの選択肢から別のフォントを選択できます。
- フォントと背景の色を変更するには、[色] に移動します。
- リストにはカスタマイズできる項目が 4 つあります: 画面テキスト、画面背景、ポップアップ テキスト、およびポップアップ背景。
- 画面テキスト – コマンド プロンプト ウィンドウのテキストの色を設定するために使用されます。
- 画面の背景 – コマンド プロンプト ウィンドウの背景色を選択するために使用されます。
- ポップアップテキスト – ポップアップテキストの色を設定するために使用されます。 コマンド プロンプトによってトリガーされるポップアップ ウィンドウに表示されるテキスト。
- ポップアップの背景 – コマンド プロンプトによってトリガーされるポップアップ ウィンドウの背景色を設定するために使用されます。
Windows 10 がインストールされている場合は、透明度も調整できます。 「色」タブのさまざまなセクションすべてに、「不透明度」オプションがあります。コマンド プロンプトの透明度を希望のレベルに設定できます。
こちらもお読みください: CMD を使用してコンピュータ ウイルスを削除する方法
注: このオプションは、これは、[オプション] タブで [従来のコンソールを使用する] 設定のチェックを外した場合に使用できます。
コマンド プロンプトを必要に応じてカラフルで鮮やかに見せる 2 つの方法があります。それらを試してみて、どれが効果的だったかをお知らせください。
ビデオを見て詳細を確認してください。
読み取り: 0