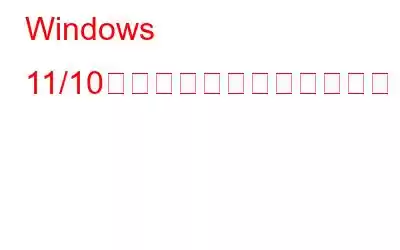画面録画を圧縮したり、より小さいファイル サイズのビデオを録画したりする理由は複数考えられます。たとえば、画面上のアクティビティを頻繁に録画する場合、最適化されていないファイル サイズで録画されたビデオがすぐにハード ドライブの容量を埋め始めます。
ファイル サイズが小さいビデオを録画するもう 1 つの理由は、ビデオを他の人と共有する必要があるためです。理由に関係なく、Windows PC でより小さいファイル サイズでビデオを録画したり、画面録画を圧縮したりする方法を次に示します。
ファイル サイズが小さいビデオを録画する方法
次の場合Windows PC で画面を録画する場合は、次の設定に注目してください –
この投稿では、Windows 用の最高の画面録画ソフトウェアの 1 つである Screen Recorder を使用します。ここでは、ライブ画面録画を利用して上記の設定を調整する方法を説明します。
まず、3 つのパラメータすべてで最高の設定を使用し、トーンダウンしてファイル サイズの変化を確認します。 Advanced Screen Recorder で、上記のパラメータにアクセスする手順は次のとおりです –
1. Windows PC に Advanced Screen Recorder をダウンロード、インストールし、実行します。
2.ハンバーガー アイコン、またはインターフェイスの右上隅にある 3 本の水平線をクリックします。
3. 「設定」をクリックします。
4.左側で、「記録」をクリックします。
5.右側にはフレームレート、解像度/サイズ、ビデオ品質のさまざまなオプションがあります。
高度なスクリーンレコーダーを使用して画面を録画するには?
1.フレームレート、解像度/サイズ、ビデオ品質を設定したら、録画する画面の領域を選択します。
次の内容を音声付きで録音することを選択できます。
- 完全な画面
- 選択した領域
- 選択したウィンドウ
- ウェブカメラ
2.地域を選択したら、好みに応じてオーディオ設定を選択します。
3. 「録音」ボタンをクリックして、録音プロセスを開始します。
4.途中で一時停止したり、「停止」ボタンをクリックして録音を停止したりできます。 � �
フレーム レート (1 秒あたりのフレーム数 (FPS)) 解像度/サイズ ファイル形式 ビデオ品質 録画されたビデオの継続時間 ファイル サイズ 120 FPS 4K .MP4 オリジナル 10 秒 1.14 MB 30 FPS FHD (1920X1080) .MP4 標準 10秒 0.80 MBご覧のとおり、フレーム レート、解像度/サイズ、ビデオ品質を下げることで、録画したビデオのファイル サイズを縮小することができました。
Advanced Screen Recorder のその他の機能 –
Advanced Screen Recorder は、Windows 用の使いやすい画面記録ユーティリティです。カスタマイズ可能であること以外に、注目すべき機能をいくつか紹介します。
- コンピュータ画面の任意の領域を録画します。
- 高品質オーディオで録音し、必要に応じてオーディオ ファイルを分離します
- 自動分割と自動停止
- ウォーターマークを適用します。
- ウェブカメラのオーバーレイを使用して録画します。
この Advanced Screen Recorder のレビューでは、これらの機能やその他の機能について説明しました。
Windows PC で画面録画を圧縮する方法
録画したビデオのファイル サイズをさらに削減したい場合は、Wondershare UniConverter などの圧縮ユーティリティを選択する必要があります。録画したビデオを完璧に圧縮できます。それは、高度な圧縮機能とカスタマイズ可能な設定があるためです。主にビデオをすべての主要なファイル形式にすばやく変換するコンバータですが、Wondershare UniConverter の圧縮機能も同様に賞賛に値します。
Wondershare UniConverter を使用して画面録画を圧縮するにはどうすればよいですか?
1. Wondershare UniConverter をダウンロード、インストールし、実行します。
2.左側の「ツール」をクリックします。
3.右側から「Compressor」をクリックします。
4.圧縮したい画面録画を追加するか、単にファイルをインターフェイスにドラッグ アンド ドロップすることもできます。
5.圧縮設定を変更するには、「設定」ボタンをクリックします。
6.ビデオとオーディオのエンコーダー、解像度、フレーム レート、サンプル レート、チャンネルなどの詳細パラメーターを選択することもできます。パラメータを選択したら、「OK」をクリックします。
7.パラメータを選択したら、「圧縮」ボタンをクリックします。
価格: PC 1 台で年間 $39.99 から
まとめ
共有したい人向け ビデオを作成したりアップロードしたりする場合でも、ビデオ圧縮は有益な技術です。また、ビデオ録画を圧縮してファイル サイズを減らすことに成功した場合は、以下のコメント セクションでその成功過程を共有してください。このようなコンテンツをもっと知りたい場合は、WeTheGeek を読み続けてください。 YouTube、Facebook、Instagram、Twitter、Pinterest、Flipboard で私たちとつながることもできます。
読み取り: 0