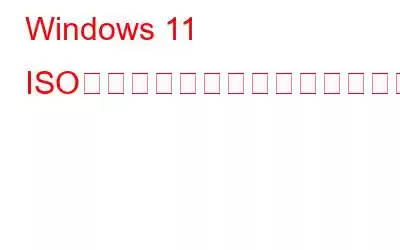Windows гҒ®ж–°иҰҸгӮӨгғігӮ№гғҲгғјгғ«гӮ’е®ҹиЎҢгҒҷгӮӢе ҙеҗҲгҖҒгғҰгғјгӮ¶гғјгҒҜй »з№ҒгҒ« ISO гғ•гӮЎгӮӨгғ«гӮ’еҝ…иҰҒгҒЁгҒ—гҒҫгҒҷгҖӮеҸӢйҒ”гҒ«й јгӮ“гҒ гӮҠгҖҒжӮӘеҗҚй«ҳгҒ„ torrent Web гӮөгӮӨгғҲгҒ«гӮўгӮҜгӮ»гӮ№гҒ—гҒҹгӮҠгҒӣгҒҡгҒ«гҖҒгҒ•гҒҫгҒ–гҒҫгҒӘе ҙжүҖгҒӢгӮү Windows 11 ISO гғ•гӮЎгӮӨгғ«гӮ’еҗҲжі•зҡ„гҒ«гғҖгӮҰгғігғӯгғјгғүгҒ§гҒҚгҒҫгҒҷгҖӮжә–еӮҷгҒҢгҒ§гҒҚгҒҹгӮүгҖҒгҒқгӮҢгӮ’дҪҝз”ЁгҒ—гҒҰиө·еӢ•еҸҜиғҪгҒӘ USB гғүгғ©гӮӨгғ–гӮ’дҪңжҲҗгҒ—гҖҒеҫҢгҒ§ Windows гӮ’гӮўгӮҜгғҶгӮЈгғ–еҢ–гҒ§гҒҚгҒҫгҒҷгҖӮ
Windows ISO гғ•гӮЎгӮӨгғ«/гӮӨгғЎгғјгӮёгҒЁгҒҜдҪ•гҒ§гҒҷгҒӢ?гҒӘгҒңгҒқгӮҢгҒҢеҝ…иҰҒгҒ§гҒҷгҒӢ?
ж–°гҒ—гҒ„ PC гӮ’ж§ӢзҜүгҒҷгӮӢгҒ“гҒЁгҒ«жұәгӮҒгҒҹе ҙеҗҲгҒ§гӮӮгҖҒеҸӨгҒ„гӮігғігғ”гғҘгғјгӮҝгғјгӮ’ж–°гҒҹгҒ«гӮ№гӮҝгғјгғҲгҒ•гҒӣгҒҹгҒ„е ҙеҗҲгҒ§гӮӮгҖҒWindows 11 гҒ®ж–°иҰҸгӮӨгғігӮ№гғҲгғјгғ«гӮ’е®ҹиЎҢгҒ—гҖҒUSB гғүгғ©гӮӨгғ–гҒҫгҒҹгҒҜ CD гҒӢгӮүиө·еӢ•гҒ—гҒҰгҖҒж–°гҒ—гҒ„гӮӘгғҡгғ¬гғјгғҶгӮЈгғігӮ° гӮ·гӮ№гғҶгғ гӮ’гғҸгғјгғүгғҮгӮЈгӮ№гӮҜгҒ«жӣёгҒҚиҫјгӮҖеҝ…иҰҒгҒҢгҒӮгӮҠгҒҫгҒҷгҖӮ .
ISO гҒҜгҖҒUSB гғҖгӮӨгғҗгғјгҖҒCDгҖҒDVD гҒӘгҒ©гҒ®гғЎгғҮгӮЈгӮўгҒ«еҚіеә§гҒ«жӣёгҒҚиҫјгӮҖгҒ“гҒЁгҒҢгҒ§гҒҚгӮӢгғ•гӮЎгӮӨгғ«еҪўејҸгҒ§гҒҷгҖӮгҒҫгҒҹгҖҒWindows гӮ’гӮўгғғгғ—гӮ°гғ¬гғјгғүгҒ—гҒҹгӮҠе®Ңе…ЁгҒ«еҶҚгӮӨгғігӮ№гғҲгғјгғ«гҒ—гҒҹгӮҠгҒҷгӮӢе ҙеҗҲгҒ«гҒҜгҖҒгҒ“гҒ® Windows ISO гӮӨгғЎгғјгӮёгҒҢеҝ…иҰҒгҒ«гҒӘгӮҠгҒҫгҒҷгҖӮ
гҒ“гҒЎгӮүгӮӮгҒҠиӘӯгҒҝгҒҸгҒ гҒ•гҒ„: Windows 11 гҒ§жӣҙж–°гғ—гғӯгӮ°гғ©гғ гӮ’гӮўгғігӮӨгғігӮ№гғҲгғјгғ«гҒҷгӮӢж–№жі• (4 гҒӨгҒ®ж–№жі•)
гғҖгӮҰгғігғӯгғјгғүж–№жі•Windows 11 ISO гӮӨгғЎгғјгӮё
гӮігғігғ”гғҘгғјгӮҝгғјгӮ’дҝ®еҫ©гҒҫгҒҹгҒҜгӮўгғғгғ—гӮ°гғ¬гғјгғүгҒ—гҒҹгӮҠгҖҒWindows гғ–гғјгғҲеҸҜиғҪгғҮгӮЈгӮ№гӮҜгӮ’дҪңжҲҗгҒ—гҒҹгӮҠгҒҷгӮӢеҝ…иҰҒгҒҢгҒӮгӮӢе ҙеҗҲгҖҒWindows ISO гғ•гӮЎгӮӨгғ«гҒҢеҪ№з«ӢгҒЎгҒҫгҒҷгҖӮгҒ“гҒ®иЁҳдәӢгҒ§гҒҜгҖҒWindows 11 ISO гғ•гӮЎгӮӨгғ«гӮ’з„Ўж–ҷгҒӢгҒӨеҗҲжі•зҡ„гҒ«е…ҘжүӢгҒҷгӮӢгҒҹгӮҒгҒ® 2 гҒӨгҒ®з°ЎеҚҳгҒӘж–№жі•гӮ’зҙ№д»ӢгҒ—гҒҫгҒҷгҖӮ
гҒқгӮҢгҒ§гҒҜгҖҒе§ӢгӮҒгҒҫгҒ—гӮҮгҒҶгҖӮ
й–ўйҖЈиЁҳдәӢ: гғ•гӮЎгӮӨгғ«гӮ’еӣһеҫ©гҒҷгӮӢж–№жі•Windows 11/10 гҒ®еҶҚгӮӨгғігӮ№гғҲгғјгғ«еҫҢ
1. Microsoft Web гӮөгӮӨгғҲгҒӢгӮү Windows 11 ISO гғ•гӮЎгӮӨгғ«гӮ’зӣҙжҺҘгғҖгӮҰгғігғӯгғјгғүгҒ—гҒҫгҒҷ
- Microsoft Windows 11 гӮ’гғҖгӮҰгғігғӯгғјгғүгҒҷгӮӢгҒҹгӮҒгҒ®е…¬ејҸгғҡгғјгӮёгҒ«гӮўгӮҜгӮ»гӮ№гҒҷгӮӢгҒ«гҒҜгҖҒгҒ“гӮҢгӮ’гӮҜгғӘгғғгӮҜгҒ—гҒҰгҒҸгҒ гҒ•гҒ„
- гғҡгғјгӮёгҒ«еҲ°зқҖгҒ—гҒҹгӮүгҖҒдёӢгҒ«гӮ№гӮҜгғӯгғјгғ«гҒ—гҒҫгҒҷгҖҢWindows 11 гғҮгӮЈгӮ№гӮҜ гӮӨгғЎгғјгӮё (ISO) гӮ’гғҖгӮҰгғігғӯгғјгғүгҖҚгҒЁгҒ„гҒҶиӘһеҸҘгӮ’жҺўгҒ—гҖҒгғүгғӯгғғгғ—гғҖгӮҰгғізҹўеҚ°гӮ’гӮҜгғӘгғғгӮҜгҒ—гҒҫгҒҷгҖӮ
- йҒёжҠһгҒ—гҒҹеҫҢгҖҒгғҖгӮҰгғігғӯгғјгғү гғңгӮҝгғігӮ’гӮҝгғғгғ—гҒ—гҒҫгҒҷгҖӮ гҖҢWindows 11 (гғһгғ«гғҒгӮЁгғҮгӮЈгӮ·гғ§гғі ISO)гҖҚгҖӮгҒ“гӮҢгҒҢе”ҜдёҖгҒ®гӮӘгғ—гӮ·гғ§гғігҒЁгҒ—гҒҰиЎЁзӨәгҒ•гӮҢгҒҫгҒҷгҖӮ
- гҖҢгҒ„гҒҡгӮҢгҒӢгӮ’йҒёжҠһгҖҚгҒ®жЁӘгҒ«гҒӮгӮӢгғүгғӯгғғгғ—гғҖгӮҰгғі гғЎгғӢгғҘгғјгӮ’гӮҜгғӘгғғгӮҜгҒ—гҒҫгҒҷгҖӮ
- гҖҢ64 гғ“гғғгғҲ гғҖгӮҰгғігғӯгғјгғүгҖҚгӮӘгғ—гӮ·гғ§гғігӮ’йҒёжҠһгҒ—гҒҫгҒҷгҖӮ >
- Windows 11 ISO гӮӨгғЎгғјгӮёгҒ®гӮөгӮӨгӮәгҒҢ 5 GB гӮ’и¶…гҒҲгӮӢгҒ“гҒЁгӮ’иҖғгҒҲгӮӢгҒЁгҖҒгҒ“гӮҢгҒ«гҒҜжҷӮй–“гҒҢгҒӢгҒӢгӮҠгҒҫгҒҷгҖӮ
гҒ“гҒЎгӮүгӮӮгҒҠиӘӯгҒҝгҒҸгҒ гҒ•гҒ„: Windows Update гҒ§ Windows 11/10 гҒ®гӮӨгғігӮ№гғҲгғјгғ«гҒ«еӨұж•—гҒҷгӮӢе•ҸйЎҢгӮ’дҝ®жӯЈгҒҷгӮӢ 9 гҒӨгҒ®ж–№жі•
2. Rufus гӮ’дҪҝз”ЁгҒ—гҒҰ Windows 11 ISO гӮӨгғЎгғјгӮёгӮ’гғҖгӮҰгғігғӯгғјгғүгҒҷгӮӢж–№жі•
Rufus гҒЁе‘јгҒ°гӮҢгӮӢ Windows гғ—гғӯгӮ°гғ©гғ гҒҜгҖҒиө·еӢ•еҸҜиғҪгҒӘ USB гғ•гғ©гғғгӮ·гғҘ гғҮгғҗгӮӨгӮ№гӮ’гғ•гӮ©гғјгғһгғғгғҲгҒ—гҒҰдҪңжҲҗгҒ§гҒҚгҒҫгҒҷгҖӮ Rufus гҒ®гғҖгӮҰгғігғӯгғјгғүж©ҹиғҪгҒҜгҖҒгҒӮгҒҫгӮҠзҹҘгӮүгӮҢгҒҰгҒ„гҒӘгҒ„ж©ҹиғҪгҒ® 1 гҒӨгҒ§гҒҷгҖӮгҒ“гҒ®гғҰгғјгғҶгӮЈгғӘгғҶгӮЈгӮ’дҪҝз”ЁгҒ—гҒҰгҖҒдёЎж–№гҒ® Wi-Fi гӮ’гғҖгӮҰгғігғӯгғјгғүгҒ§гҒҚгҒҫгҒҷгҖӮ Windows 11 д»ҘеүҚгҒ® OS гғҗгғјгӮёгғ§гғігҖӮд»ҘдёӢгҒ®жүӢй ҶгҒ«еҫ“гҒЈгҒҰгҒҸгҒ гҒ•гҒ„:
- гҒ“гҒ“гӮ’гӮҜгғӘгғғгӮҜгҒ—гҒҰгҖҒRufus гҒ®е…¬ејҸ Web гӮөгӮӨгғҲгҒ«гӮўгӮҜгӮ»гӮ№гҒ—гҒҫгҒҷгҖӮгғҡгғјгӮёгӮ’дёӢгҒ«гӮ№гӮҜгғӯгғјгғ«гҒ—гҒҰгҖҒжңҖж–°гғҗгғјгӮёгғ§гғігӮ’гғҖгӮҰгғігғӯгғјгғүгҒ—гҒҫгҒҷгҖӮ
- Rufus гғ•гӮЎгӮӨгғ«гӮ’гғҖгӮҰгғігғӯгғјгғүгҒ—гҒҹеҫҢгҖҒж¬ЎгҒ®жүӢй ҶгҒ«еҫ“гҒЈгҒҰгӮігғігғ”гғҘгғјгӮҝгҒ«гӮӨгғігӮ№гғҲгғјгғ«гҒ—гҒҫгҒҷгҖӮ
- Rufus гӮҰгӮЈгғігғүгӮҰгҒ®гғ–гғјгғҲйҒёжҠһгғүгғӯгғғгғ—гғҖгӮҰгғі гғЎгғӢгғҘгғјгҒӢгӮүгҖҢгғҮгӮЈгӮ№гӮҜгҒҫгҒҹгҒҜ ISO гӮӨгғЎгғјгӮёгӮ’йҒёжҠһ (йҒёжҠһгҒ—гҒҰгҒҸгҒ гҒ•гҒ„)гҖҚгӮ’йҒёжҠһгҒ—гҒҫгҒҷгҖӮ
- гҖҢйҒёжҠһгҖҚгғңгӮҝгғігҒ®жЁӘгҒ«гҒӮгӮӢдёӢзҹўеҚ°гӮўгӮӨгӮігғігӮ’гӮҜгғӘгғғгӮҜгҒҷгӮӢгҒЁиЎЁзӨәгҒ•гӮҢгӮӢгғүгғӯгғғгғ—гғҖгӮҰгғі гғЎгғӢгғҘгғјгҒӢгӮүгҖҢгғҖгӮҰгғігғӯгғјгғүгҖҚгӮ’йҒёжҠһгҒ—гҒҫгҒҷгҖӮ
- гҖҢгғҖгӮҰгғігғӯгғјгғүгҖҚгғңгӮҝгғігӮ’гӮҜгғӘгғғгӮҜгҒҷгӮӢгҒЁгҖҒгҖҢISO гӮӨгғЎгғјгӮёгҒ®гғҖгӮҰгғігғӯгғјгғүгҖҚгғқгғғгғ—гӮўгғғгғ— гғңгғғгӮҜгӮ№гҒҢиЎЁзӨәгҒ•гӮҢгҒҫгҒҷгҖӮ
- гҖҢWindows 11гҖҚгӮ’йҒёжҠһгҒ—гҒҫгҒҷгҖӮж–°гҒ—гҒ„гӮҰгӮЈгғігғүгӮҰгҒ®гғүгғӯгғғгғ—гғҖгӮҰгғі гғЎгғӢгғҘгғјгҒӢгӮүгғҗгғјгӮёгғ§гғігӮ’йҒёжҠһгҒ—гҒҫгҒҷгҖӮж–°гҒ—гҒ„гӮҰгӮЈгғігғүгӮҰгҒ®гғүгғӯгғғгғ—гғҖгӮҰгғігӮ’гӮҜгғӘгғғгӮҜгҒ—гҒҰгҖҒгғҗгғјгӮёгғ§гғігҒЁгҒ—гҒҰ Windows 11 гӮ’йҒёжҠһгҒ—гҒҫгҒҷгҖӮж¬ЎгҒ®йҒёжҠһиӮўгҒҢиЎЁзӨәгҒ•гӮҢгҒҹгӮүгҖҒгҖҢз¶ҡиЎҢгҖҚгӮ’гӮҜгғӘгғғгӮҜгҒ—гҒҰеҫ…гҒЎгҒҫгҒҷгҖӮ
- гҖҢгғӘгғӘгғјгӮ№гҖҚгғүгғӯгғғгғ—гғҖгӮҰгғі гғЎгғӢгғҘгғјгҒӢгӮүжңҖж–°гҒ®гғ“гғ«гғүгӮ’йҒёжҠһгҒ—гҖҒгҖҢгҖҚгӮ’гӮҜгғӘгғғгӮҜгҒ—гҒҫгҒҷгҖӮ
- ж¬ЎгҒ«гҖҒ[гӮЁгғҮгӮЈгӮ·гғ§гғі] гғүгғӯгғғгғ—гғҖгӮҰгғі гғЎгғӢгғҘгғјгҒӢгӮү [Windows 11 Home/Pro/Edu] гӮ’йҒёжҠһгҒ—гҒҫгҒҷгҖӮ
- гҒқгҒ®еҫҢгҖҒеёҢжңӣгҒ®иЁҖиӘһгӮ’йҒёжҠһгҒ—гҒҰгҖҒ[з¶ҡиЎҢ] гӮ’гӮҜгғӘгғғгӮҜгҒ—гҒҫгҒҷгҖӮ
- гӮўгғјгӮӯгғҶгӮҜгғҒгғЈгҒЁгҒ—гҒҰгҖҢx64гҖҚгӮ’йҒёжҠһгҒ—гҖҒгҖҢгғҖгӮҰгғігғӯгғјгғүгҖҚгӮ’гӮҜгғӘгғғгӮҜгҒ—гҒҫгҒҷгҖӮгғ–гғ©гӮҰгӮ¶гӮ’дҪҝз”ЁгҒ—гҒҰ ISO гғ•гӮЎгӮӨгғ«гӮ’еҸ–еҫ—гҒҷгӮӢе ҙеҗҲгҒҜгҖҒйҒ©еҲҮгҒӘгӮӘгғ—гӮ·гғ§гғігӮ’йҒёжҠһгҒ—гҒҹеҫҢгҖҒ[гғҖгӮҰгғігғӯгғјгғү] гӮ’гӮҜгғӘгғғгӮҜгҒ—гҒҫгҒҷгҖӮ
- гӮігғігғ”гғҘгғјгӮҝдёҠгҒ§гҖҒгғҖгӮҰгғігғӯгғјгғүгҒҷгӮӢе ҙжүҖгӮ’йҒёжҠһгҒ—гҒҫгҒҷгҖӮ
гҒ“гҒЎгӮүгӮӮгҒҠиӘӯгҒҝгҒҸгҒ гҒ•гҒ„: жіЁж„ҸгҒ—гҒҰгҒҸгҒ гҒ•гҒ„гҖӮеҒҪгҒ® Windows 11 гӮўгғғгғ—гӮ°гғ¬гғјгғү гӮӨгғігӮ№гғҲгғјгғ©гғјгҒ«гӮҲгӮҠгҖҒPC гҒҢ RedLine Stealer гғһгғ«гӮҰгӮ§гӮўгҒ«ж„ҹжҹ“гҒҷгӮӢеҸҜиғҪжҖ§гҒҢгҒӮгӮҠгҒҫгҒҷ
гҒҷгҒ№гҒҰе®ҢдәҶгҒ—гҒҫгҒ—гҒҹгҖӮ Rufus гҒҜгҖҒWindows 11 ISO гӮӨгғЎгғјгӮёгҒ®гӮігғігғ”гғҘгғјгӮҝгғјгҒёгҒ®гғҖгӮҰгғігғӯгғјгғүгӮ’й–Ӣе§ӢгҒ—гҒҫгҒҷгҖӮ [гӮ№гғҶгғјгӮҝгӮ№] гӮ»гӮҜгӮ·гғ§гғігҒ«гҒҜйҖІиЎҢзҠ¶жіҒгғ“гғҘгғјгҒҢеҗ«гҒҫгӮҢгҒҰгҒ„гҒҫгҒҷгҖӮ
гҒ“гҒЎгӮүгӮӮгҒҠиӘӯгҒҝгҒҸгҒ гҒ•гҒ„: гӮөгғқгғјгғҲгҒ•гӮҢгҒҰгҒ„гҒӘгҒ„ PC гҒ« Windows 11 гӮ’гӮӨгғігӮ№гғҲгғјгғ«гҒҷгӮӢж–№жі•
гҒҫгҒЁгӮҒ
гҒ“гӮҢгҒҜгҖҒWindows 11 ISO гғ•гӮЎгӮӨгғ«гӮ’гӮігғігғ”гғҘгғјгӮҝгғјгҒ«з°ЎеҚҳгҒ«гғҖгӮҰгғігғӯгғјгғүгҒҷгӮӢж–№жі•гҒ§гҒҷгҖӮ Windows гӮ’ж–°ж—§гҒ®гӮігғігғ”гғҘгғјгӮҝгҒ«гӮӨгғігӮ№гғҲгғјгғ«гҒҷгӮӢе ҙеҗҲгҖҒд»®жғігғһгӮ·гғігӮ’дҪңжҲҗгҒҷгӮӢе ҙеҗҲгҖҒMac гҒ«гӮӨгғігӮ№гғҲгғјгғ«гҒҷгӮӢе ҙеҗҲгҖҒгҒ•гӮүгҒ«гҒҜгӮігғігғ”гғҘгғјгӮҝгҒ®гғҲгғ©гғ–гғ«гӮ·гғҘгғјгғҶгӮЈгғігӮ°гӮ’иЎҢгҒҶе ҙеҗҲгҒ«гӮӮгҖҒISO гӮӨгғЎгғјгӮёгҒҢеҪ№гҒ«з«ӢгҒЎгҒҫгҒҷгҖӮ ISO гӮӨгғЎгғјгӮёгҒҢжә–еӮҷгҒ•гӮҢгҒҹгӮүгҖҒгҒқгӮҢгӮ’гғһгӮҰгғігғҲгҒ—гҒҰдә’жҸӣжҖ§гҒ®гҒӮгӮӢ PC гҒ§гӮўгғғгғ—гғҮгғјгғҲгӮ’е®ҹиЎҢгҒҷгӮӢгҒӢгҖҒгғ–гғјгғҲеҸҜиғҪгҒӘгғЎгғўгғӘгғј гӮ№гғҶгӮЈгғғгӮҜгӮ’дҪңжҲҗгҒ—гҒҰ OS гҒ®гӮҜгғӘгғјгғі гӮӨгғігӮ№гғҲгғјгғ«гӮ’е®ҹиЎҢгҒ—гҒҫгҒҷгҖӮ (WindowsгҖҒAndroidгҖҒiOSгҖҒmacOS) гҒ«й–ўйҖЈгҒҷгӮӢгғҲгғ©гғ–гғ«гӮ·гғҘгғјгғҶгӮЈгғігӮ° гӮ¬гӮӨгғүгӮ„гғ’гғігғҲгҒЁгғҶгӮҜгғӢгғғгӮҜгӮ’гҒ•гӮүгҒ«и©ігҒ—гҒҸзҹҘгӮҠгҒҹгҒ„е ҙеҗҲгҒҜгҖҒгҒ“гҒЎгӮүгӮ’гҒ”иҰ§гҒҸгҒ гҒ•гҒ„гҖӮ
иӘӯгҒҝеҸ–гӮҠ: 0