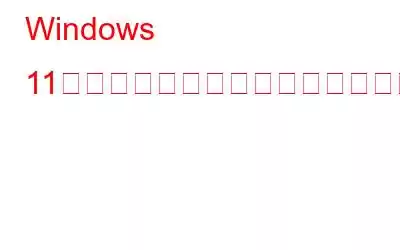Microsoft は、Windows 11 で Groove Music を洗練された最新の Media Player ソフトウェアに置き換えました。これは、Groove Music の大幅なアップグレードです。ただし、新しいメディア プレーヤーは、他のソフトウェアと同様に、起動を拒否したり、意図したとおりに実行されなかったりして、問題が発生することがあります。諦めて代替アプリを探す前に、次の回避策を使用して Windows 11 メディア プレーヤー アプリの問題を解決することを検討してください。
Windows 11 のメディア プレーヤー アプリの問題を解決するには、これらの修正を試してください。
方法 1: メディアのファイル形式を確認する
Microsoft のメディア プレーヤーの最新バージョンは、ほぼすべての一般的な音楽およびビデオ形式で機能するように作られていますが、すべてがサポートされているわけではありません。再生しようとしているメディア ファイルがサポートされていない形式であるため、メディア プレーヤー アプリが壊れていると思われるかもしれません。
したがって、使用しているファイルがメディア プレーヤーでサポートされている形式であることを確認する必要があります。アプリケーションをデバッグする前に。 Windows でファイルのプロパティを確認し、Microsoft サポートで互換性のある Windows Media Player ファイル形式のリストを参照すると、ファイルの形式を確認できます。
無料のオンライン ファイルを使用します。ファイル形式に互換性がないことが判明した場合は、コンバータを使用して、ファイル形式をサポートされている形式に変換します。オーディオ コンバータについてはここをクリックし、ビデオ コンバータについてはここをクリックしてください。
方法 2: アプリにビデオ ライブラリへのアクセスを許可する
メディア プレーヤー アプリのビデオ コレクションへのアクセスを意図せず制限した場合、コンピューターに保存されているビデオを表示できない可能性があります。アクティブ化する方法は次のとおりです。
ステップ 1: [スタート] アイコンを右クリックして、リストから [設定] を選択します。
ステップ 2: 左側のペインを使用して [プライバシーとセキュリティ] タブに移動します。
ステップ3: 右ペインを下にスクロールし、[ビデオ] をクリックします。
ステップ 4: オンにします。 [アプリにビデオ ライブラリへのアクセスを許可する] と [ビデオ ライブラリへのアクセス] の横にある切り替えボタンを押します。
ステップ 5: メディア プレーヤー アプリの横にあるトグル スイッチを有効にします。
こちらもお読みください: Windows 10 で Windows Media Player のクラッシュを修正する方法
方法 3: ライブラリを更新する
ビデオ ライブラリへのアクセスが有効になっている場合でも、refre を試すことができます Media Player アプリがまだファイルを認識できない場合は、ライブラリをフラッシュします。これにより、ソフトウェアは別のメディア ファイル システム スキャンを実行できるようになります。メディア プレーヤー アプリのライブラリを更新するには、次の手順に従ってください。
ステップ 1: PC のメディア プレーヤー アプリケーションを起動します。
ステップ 2: 左下隅にある歯車記号をクリックします。
ステップ 3: ライブラリを選択します。 をクリックし、更新 をクリックします。
ステップ 4: メディア プレーヤー アプリのライブラリを更新します。
ステップ 5: [ライブラリ] タブに切り替えて、メディア ファイルが表示されるかどうかを確認します。
こちらもお読みください: 方法Windows Media Player で字幕を追加する
方法 4: ビデオ強化をオフにする
Windows 11 コンピューターには、ビデオの視聴をより楽しくできるビデオ強化ツールが付属しています。ただし、ハードウェアがこれらのアップグレードと互換性がない場合、映画の視聴が困難になる可能性があります。したがって、それらの使用を避けることをお勧めします。 Windows によるビデオ拡張機能の使用を停止するには、次の手順を使用します。
ステップ 1:設定 アプリを開くには、[スタート] メニューを開き、歯車アイコンをクリックします。の形のシンボル。
ステップ 2: [アプリ] タブは左側にあります。
ステップ 3: 次に、ビデオ再生を選択します。
ステップ 4: [ビデオを自動的に処理して強化する] オプションをオフにします。
こちらもお読みください: メディアを開いているときにエラー コード 0xc00d6d6f を修正する方法Windows 11/10 上のファイル
方法 5: 必要な Windows トラブルシューティング ツールを実行する
他のメディア プレーヤーでも再生の問題が発生している場合は、Windows トラブルシューティング ツールの実行を検討してください。具体的には、オーディオ再生およびビデオ再生のトラブルシューティング ツールを使用できます。これにより、Windows はビデオ再生に関する問題がないかシステムを検査し、必要に応じて解決策を提供できるようになります。これらの Windows トラブルシューティング ツールの使用方法は次のとおりです。
ステップ 1: Win + I を押してWindows の設定ウィンドウを起動します。
ステップ 2: [システム] タブに移動し、[トラブルシューティング] を選択します。
ステップ 3:その他のトラブルシューティングを選択します。
ステップ 4: トラブルシューティング手順を終了するには、[オーディオの再生] の横にある [実行] ボタンをクリックし、画面上の指示に従います。
ステップ 5: ビデオの再生を開始するには、その横にある [実行] ボタンをクリックします。
Windows 11 でメディア プレーヤー アプリが動作しなくなった場合に修正する方法に関する最後の言葉
Windows 11 コンピューターでは、メディア プレーヤー ソフトウェアはローカルに保存されたオーディオ ファイルとビデオ ファイルの再生に優れています。 。設定が正しく構成されていないか、アプリ データに問題があるため、アプリが機能を停止することがあります。しかし、前述の修正で対処できないことはありません。新しいメディア プレーヤー アプリでこれらの問題に対処するのにうんざりしている場合、または追加の機能を探している場合は、Windows 用の無料メディア プレーヤー アプリが多数ありますので、テストしてください。
お知らせください。ご質問やご提案がございましたら、以下のコメント欄にご記入ください。喜んで解決策を提供させていただきます。私たちは、一般的な技術関連の問題に対するアドバイス、トリック、解決策を頻繁に公開しています。 Facebook、Twitter、YouTube、Instagram、Flipboard、Pinterest でも私たちを見つけることができます。
読み取り: 6