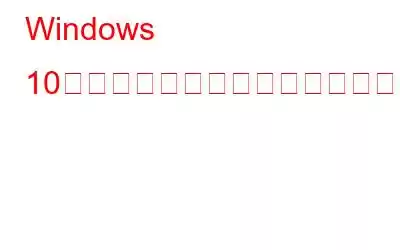モバイルと同様に、Windows 10 には機内モードがあり、インターネットからすぐに切断できます。デバイスの電源をオフにする代わりに、機内モードを有効にして、インターネット関連の一般的な問題を解決できます。ただし、以前にライセンス認証したにもかかわらず、Windows 10 ラップトップが機内モードのままになっている場合は、このチュートリアルを使用して問題を解決できます。
こちらもお読みください: Windows 10 PC でアクティビティ履歴を表示する方法
この Windows 10 コンピュータが機内モードでスタックする問題が発生する理由
- ソフトウェアの欠陥またはエラー。
- OS のバグ。
- ネットワークドライバーに障害がある、または古い。
こちらもお読みください: Windows 10 で Snipping Tool が動作しない問題を修正する方法
ラップトップが機内モードでスタックする問題を修正する方法
ここでは、Windows 10 が機内モードでスタックする問題に対する最適な解決策を説明します。
1. Windows デバイスを再起動します
多くの場合、コンピュータを再起動すると、無数の問題が解決されます。コンピュータを再起動すると、機能しない特定のアプリやコンピュータ上でロックされた機内モードなどの問題を即座に修復できます。
2.機内モードを手動でオフにする
これらの回答を読む前に、すでに試しているかもしれません。最近コンピュータを再起動したため、バックグラウンドでの特定の変化に気づいていない可能性があります。アクション センターを開いて、機内モードを再度無効にしてみることをお勧めします。アクション センターのアイコンをすべて展開した後 (Windows キー + A)、機内モードのアイコンをクリックするだけです。
3. Windows の設定で機内モードをオフにする
- 「Windows」キーと「I」キーを押して、Windows の設定を開きます。
- 「ネットワークとインターネット」オプションに移動します。
- ウィンドウの右側から「機内モード」オプションを探します。
- 機内モードを無効にするには、ボタンをタップして右から左にスライドさせます。
これでは問題が解決しません。問題を解決するには、次の解決策を試してください。
4.ネットワーク設定をリセットする
ネットワーク リセットとして知られる便利な機能を使用すると、Windows 10 コンピューター上のワイヤレス ネットワーク関連の問題のほとんどを解決できます。ネットワーク設定をリセットすると、ラップトップのイーサネット、VPN、Wi-Fi ネットワーク情報がすべて失われます。 IP アドレスとパスワードを持っていることを確認してください この手順に進む前に、および関連する Wi-Fi 設定情報を確認してください。
- 「Windows」キーと「I」キーを押して、Windows の設定を開きます。
- ウィンドウの左側から [ネットワークとインターネット] オプションに移動し、クリックします。
- 右側を少し下にスクロールします。
- 次に、「その他の設定」オプションの下にある「ネットワークのリセット」をクリックします。 .
- 「今すぐリセット」ボタンをクリックして PC を再起動します。
コンピュータが再開したら、機内モードがオフになっているかどうかを確認します。
5. DNS キャッシュをフラッシュする
DNS キャッシュをフラッシュすることで、機内モードの問題を解決できる人もいます。
- 「Windows」キーと「S」キーを同時に押すと、検索ダイアログ ボックスを開きます。
- 検索バーに「cmd」と入力し、管理者として「コマンド プロンプト」を開きます。
- このコマンド「 ipconfig /flushdns 」を実行します。
コマンド プロンプトを終了した後、コンピュータを再起動します。これで問題が解決するかどうかを確認してください。
こちらもお読みください: Windows 10 でキャッシュ メモリをクリアする方法
6.ネットワーク ドライバーを更新する
問題が解決しない場合は、古いドライバーを更新すると役立つ場合があります。 Windows の問題の多くは、主に古い欠陥のあるドライバーによって引き起こされます。したがって、問題を解決するにはドライバーを更新することをお勧めします。
上記の手順がニーズを満たさない場合は、Advanced Driver Updater を自動的に利用してネットワーク ドライバーを更新できます。
更新Advanced Driver Updater のユーザーフレンドリーなインターフェイスのおかげで、ドライバーの作成はこれまでになく簡単になりました。ラップトップが機内モードでスタックする問題を解決するには、以下の手順に従ってください。
- このリンクをクリックして、Advanced Driver Updater をダウンロードしてインストールします。
- インストール後、デスクトップのアイコンをダブルクリックしてソフトウェアを起動します。
- [スキャン開始] ボタンをクリックしてスキャン プロセスを開始します。
- ドライバーに問題がある場合は、[すべて更新] を選択して修正します。
コンピュータを再起動し、機内モードを終了してみます。
これをまとめると
それ仕事を早く終わらせる必要がある場合は面倒かもしれませんが、Windows 10 機内モードにします。上記の方法で問題が解決されることを願っています。問題に対する別の解決策を見つけた場合は、以下のコメント欄でお知らせください。
ソーシャル メディアでフォローしてください –
読み取り: 0