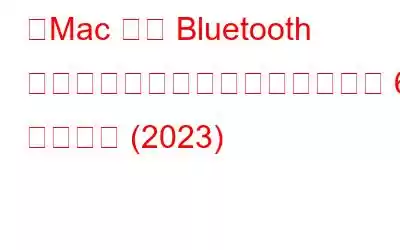Bluetooth は信頼性の高いテクノロジーですが、場合によっては「Bluetooth が使用できません」エラーが発生することがあります。 MacBook のメニュー バーからこの機能が時々消えると報告する人もいます。 (デバイス上でエラーがどのように表示されるかを確認するには、以下のスクリーンショットを参照してください。)
Bluetooth 接続の確立または Bluetooth アクセサリの使用で問題が発生した場合は、次の手順を実行してください。 「Bluetooth が機能しない」場合のトラブルシューティングに必要なこと。
症状: 「Mac では Bluetooth が利用できません」エラー (2023)
- Bluetooth
- 「Bluetooth: 利用できません」というエラー メッセージが表示される場合があります。
- システム環境設定から Bluetooth にアクセスしようとすると、次のようなメッセージが表示される場合があります。 「現時点では Bluetooth 設定ペインを利用できないため、Bluetooth 設定ペインを開けません。」というメッセージが表示されます。
- Mac の Bluetooth 設定がオフになっています。
- ネットワーク設定では、「Bluetooth PAN が接続されていません」というエラー メッセージが表示される場合があります。
{修正済み}: Mac Bluetooth が動作しない問題 (2023)
確認する前に高度なトラブルシューティング手順に進むには、基本から始めることをお勧めします。
Mac を再起動します Apple アイコンをクリックし、再起動 > Mac がシャットダウンし、しばらくすると再起動します。 Bluetooth を再度オンにする メニュー バーから Bluetooth アイコンをクリックし、Bluetooth をオフにして、再度オンにします。 Mac を更新する [システム環境設定] > [ソフトウェア アップデート] を開きます。利用可能なアップデートがある場合は、「今すぐアップデート」ボタンをクリックしてください。Mac の「Mac では Bluetooth が利用できません」エラーが解決しない場合は、次の回避策を試して接続の問題を解決してください。
回避策 1 = Mac クリーナーとオプティマイザーを実行する
多くの場合、Bluetooth 経由で接続を確立する際に、いくつかの破損したファイルが干渉する可能性があります。この問題を解決するには、不要なジャンク ファイルと一時データを消去することを強くお勧めします。 「システムのクリーンアップ」をインストールして実行すると、数回クリックするだけで Mac を徹底的にクリーンアップし、パフォーマンスを妨げる可能性のあるジャンク ファイル、ログ、キャッシュ、Cookie、ブラウザ履歴、その他の残留物をすべて削除します。 Cleanup My System を使用してシステムを一気に最適化する方法を見てみましょう。
ステップ 1= Cleanup My System をダウンロードしてインストールします。高度な機能と強力な機能を備えた 速度を簡単に向上させる便利なツールを使用すると、Mac の問題を解決できます。
ステップ 2= Mac のクリーニングと最適化ユーティリティを選択し、ワンクリック ケアに移動して、[スキャンの開始] ボタンをクリックします。
ステップ 3= スキャンが完了したらすぐにプロセスが完了すると、「システムのクリーンアップ」の結果が表示されます。 [今すぐクリーンアップ] をクリックして、潜在的なジャンク ファイルやその他の冗長データをすべて削除し、ストレージ領域を再利用し、速度と全体的なパフォーマンスを向上させます。
Mac を完全にクリーンアップしたら、Bluetooth 経由で接続を確立してみてください。 Mac で「Bluetooth が動作していません」のようなエラーが発生しないことを願っています。
回避策 2 = セーフ モードに切り替える
Mac でセーフ モードに切り替えると、Bluetooth が利用できないエラーなどの多くの問題が自動的に修正されます。セーフ モードに切り替えるには、次のことを行う必要があります:
ステップ 1= Mac の電源を安全にオフにします。
ステップ 2= システムの電源を入れて、すぐに Shift キーを押し続けます。
ステップ 3= 起動したらすぐに Shift キーを放します。ログイン画面が表示されます。
ステップ 4= この時点で、マシンにログインする必要があります。
煩わしい Bluetooth 応答なしの問題が解消されることを願っています。セーフ モードで修正される可能性があります。
回避策 3 = Bluetooth デバイスを Mac と再度ペアリングする
過去にデバイスをすでにペアリングしていて、接続中に引き続き問題が発生する場合Bluetooth に接続するには、Mac にそれを忘れて再度開始するように指示する必要があります。
ステップ 1= まず、ペアリングされているすべての Bluetooth デバイスを表示する必要があります。 [システム環境設定] をクリックし、[Bluetooth] をクリックします。
ステップ 2= 問題の原因と思われるデバイスに移動し、その横にある [X] ボタンをクリックして、ペアリングを解除するには、[削除] ボタンをクリックします。
通常の方法と同様に、デバイスを Mac と再度ペアリングします。
回避策 4= Bluetooth.PLIST ファイルを削除する
Mac で依然として「Bluetooth が使用できません」エラーが発生する場合は、プロパティ リスト ファイルを削除することを強くお勧めします。 Mac では、Bluetooth デバイスに関する情報がハード ドライブ上の 2 つのファイルに保存されます。1 つは個人用で、もう 1 つはすべてのユーザーによって使用されます。万が一破損した場合、Bluetooth 接続の問題が妨げられる可能性があります。 .PLIST ファイルを削除するには、 l 行う必要があるのは次のとおりです:
ステップ 1= Bluetooth 機能をオフにして、システム環境設定を終了します。
ステップ 2= Finder ウィンドウに移動し、[Finder] メニューから [移動] を選択し、[フォルダに移動] を選択します。
ステップ 3= 次に、以下のパスを入力して、 [Go] ボタン。
/Library/Preferences/
ステップ 4= このステップでは、次のファイルを見つけて 1 つずつ削除する必要があります。
com.apple.Bluetooth.plist
com.apple.Bluetooth.plist.lockfile
ステップ 5= ここで、 Mac!
Mac が起動するとすぐに、.PLIST ファイルの新しいセットが生成されるため、Mac Bluetooth が利用できないエラーは今すぐ修正する必要があります!
回避策 5= リセットBluetooth モジュール
一部のユーザーは、Mac の Bluetooth モジュールを完全にリセットすると、Bluetooth 接続の問題が解決したと報告しています。すべての設定が完了したら、プロセスを開始しましょう:
ステップ 1= Shift キーと Option キーを押したまま、メニュー バーから Bluetooth オプションを押します。
ステップ 2= Bluetooth モジュールをリセットするオプションを選択します。
Mac を再起動し、各 Bluetooth デバイスの修復を開始します。
回避策 6= リセットNVRAM と SMC
多くの場合、ハードウェア固有の SMC リセットは、Mac で Bluetooth が動作しない問題を解決するのに役立ちます。プロセス全体は Mac モデルによって異なる場合がありますが、完全な情報については Apple のドキュメントを参照してください。
ステップ 1= NVRAM のリセットを開始するには、コンピュータの電源をオフにする必要があります。 Mac。
ステップ 2= Mac の電源を入れて、すぐにショートカット キー (Command + Option + P + R) を押します。キーを 20 秒近く押し続けます。
ステップ 3= 起動音が聞こえたらすぐにキーを放します。
SMC をリセットするには、ここで詳細なガイドを確認してください。 !
追加のヒント
ガジェットの接続には専用アプリをお試しください!
ToothFairy は信頼できます。 >、ユーザーが任意の数の Bluetooth デバイスのカスタム セットアップを作成できる専用アプリケーションです。これにより、問題が発生することなく、MacBook 上で正常に接続を確立する簡単な方法が提供されます。
今日はこれですべてです。今日のガイドが Mac の迷惑なエラー「Bluetooth が利用できません」の解決に役立つことを願っています。まだ苦労している場合 Bluetooth に関するその他の問題については、[email protected]
までご連絡ください。読み取り: 0