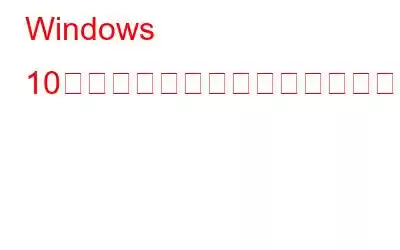Microsoft では、同じネットワーク上のコンピュータがリモートからファイルにアクセスし、ファイルを交換できるようにしています。このデータとリソースの共有手順は、2 つ以上のデバイスを同時に使用する場合に有益です。消費者は時々問題に遭遇することがあります。 「ネットワーク パス名が見つかりません」というエラーがよく発生します。 4 つのトラブルシューティング手法を使用すると、問題を解決できます。
Windows で「ネットワーク パスが見つかりませんでした」エラーを修正する方法
方法 1: TCP/IP NetBIOS ヘルパー サービスを再起動する
リモート デバイスに接続してファイルを共有するには、特定の Windows サービスがスムーズに実行されている必要があります。この状況では、TCP/IP NetBIOS Helper サービスが最も重要です。そのため、正しく動作していることを確認するために再起動することをお勧めします。行う必要があることは次のとおりです。
ステップ 1: Win + R を押して、「ファイル名を指定して実行」を起動します。
ステップ 2: > テキストスペースに「services.msc」と入力し、Enter キーを押します。
ステップ 3: [サービス] ペインで TCP/IP NetBIOS ヘルパーを見つけます。
ステップ 4: コンテキスト メニューから [プロパティ] を選択します。
ステップ 5 : 次のダイアログで [停止] ボタンをクリックします。
ステップ 6: 少し待ってから、[開始] をクリックします。
ステップ 7: [スタートアップの種類] の選択を展開し、[今すぐ自動] を選択します。
方法 2: ウイルス対策を一時的に無効にする
完全防御型のウイルス対策プログラムも、ユーザーがネットワークに接続したり、データを共有したり、外部ソースからソフトウェアを入手したりすることを頻繁に禁止する、もう 1 つの頻繁な犯罪者です。ウイルス対策ソフトウェアの役割は、犯罪行為を検出して防止することですが、これらのセキュリティ ツールは、無害なプロセスを危険として分類し、完全に禁止する場合があります。リモート コンピューターに接続してデータを共有する前に、Windows PC で実行されているサードパーティのセキュリティ ソフトウェアを一時的に無効にすることをお勧めします。ウイルス対策プログラムが原因である場合は、ウイルス対策プログラムを無効にすると問題が解決します。 Windows Defender を実行している場合は、それをオフにして、違いが生じるかどうかを確認することもできます。
方法 3: IP アドレスを使用して接続を求める
IP を使用するアドレスを指定して、離れたコンピュータに接続することもできます。このアプローチで作業を行うには、コマンド プロンプトを使用します。あなたがしなければならないことは次のとおりです:
Ste p 1: Win + R を押して「ファイル名を指定して実行」を開きます。
ステップ 2: [ファイル名を指定して実行] ボックスに「CMD」と入力し、Ctrl + を押します。 Shift + Enter を同時に押して、管理者としてコマンド プロンプトを開きます。
ステップ 3: 次のコマンドをコマンド プロンプト ウィンドウに入力し、Enter キーを押して実行します。
ipconfig /all
ステップ 4: 下にスクロールして IPv4 を見つけます
ステップ 5: ここで、[RUN] ボックスを再度開き、先ほどメモした IPv4 アドレスを入力します。続けて Enter キーを押します。
ステップ 6: リモート コンピュータに正常に接続できるかどうかを確認します。
方法 4: 一時ファイルをクリアし、ジャンク ファイル
Windows 10 で「ネットワーク パスが見つかりませんでした」エラーを修正する最後の方法は、PC からすべての一時ファイルとジャンク ファイルをクリーニングして削除することです。これらの不要なファイルは競合を引き起こすことが多いため、PC をスムーズに動作させるには削除する必要があります。このプロセスは手動で実行できないため、すべてのキャッシュ ファイルと一時ファイルを削除するにはサードパーティ ソフトウェアが必要になります。
包括的な最適化プログラムである Advanced PC Cleanup の主な目的は、コンピュータから不要なファイルを削除することです。コンピューター。使い方は簡単で、ワンクリックで PC をクリーニングして効率を向上させるソリューションを提供します。いくつかの機能を以下に示します。
ジャンク クリーナー: このソフトウェアは、ジャンク ファイルを構成するすべてのキャッシュと不要なファイルを削除します。
一時ファイル: このソフトウェアのもう 1 つの機能により、ユーザーは特定の機能のために作成されたものの不要になった一時ファイルを削除できます。
ごみ箱: ユーザーは高度な PC クリーンアップを使用してごみ箱を空にできます。
アプリを削除します: あなたはコンピュータにインストールされているすべてのプログラムを検査し、不要なソフトウェアや古いソフトウェアを削除する場合があります。
以前のダウンロード: これらのアプリケーションは、コンピュータに古いダウンロードがないかチェックし、
数多くの種類のクリーニング モジュールの中には、マルウェアの根絶、ID 保護、レジストリ修復などの追加モジュールがあります。 Windows コンピュータでは、すべてのキャッシュと一時ファイルを簡単に消去できます。 アプリを確認し、マウスを数回クリックするだけでこのエラーを修正してください。
Windows で「ネットワーク パスが見つかりません」エラーを修正する方法に関する最終情報
ファイルの共有と確立他のデバイスとのネットワーク接続は簡単な手順である必要があります。前述のデバッグ手法を使用すると、ネットワーク機能を迅速に復元できるようになります。それでもエラーが発生する場合は、Microsoft がこの問題に対処するパッチをリリースするまで、Google ドライブなどの別のファイル共有サービスを使用することをお勧めします。
ソーシャル メディア (Facebook、Instagram、など) でフォローしてください。ユーチューブ。ご質問やご提案がございましたらお知らせください。解決策をご連絡させていただきます。一般的な技術的な問題に対するヒント、コツ、回答を定期的に投稿します。
読み取り: 0