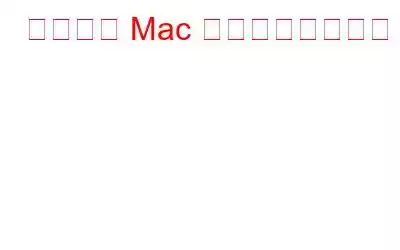жңәгӮ’йӣўгӮҢгӮӢгҒЁгҒҚгҒҜеҝ…гҒҡ Mac гӮ’гғӯгғғгӮҜгҒ—гҒҫгҒҷгҒӢ?гӮ·гӮ№гғҶгғ гӮ’зЁјеғҚгҒ•гҒӣгҒҰгҒҠгҒҸгҒ®гҒҜеӨ§гҒ—гҒҹгҒ“гҒЁгҒ§гҒҜгҒӘгҒ„гҒЁжҖқгҒҶгҒӢгӮӮгҒ—гӮҢгҒҫгҒӣгӮ“гҒҢгҖҒгӮігғігғ”гғҘгғјгӮҝгӮ’ж”ҫзҪ®гҒ—гҒҰгҒҠгҒҸгҒЁеӨҡеӨ§гҒӘжҗҚе®ігҒҢзҷәз”ҹгҒҷгӮӢеҸҜиғҪжҖ§гҒҢгҒӮгӮҠгҒҫгҒҷгҖӮдәәгҖ…гҒҢгҒӮгҒӘгҒҹгҒ®жҗәеёҜйӣ»и©ұгӮ„гӮігғігғ”гғҘгғјгӮҝгҒ«гӮўгӮҜгӮ»гӮ№гҒ§гҒҚгӮӢгҒЁгҒҚгҒҜгҒ„гҒӨгҒ§гӮӮгҖҒгҒӮгҒӘгҒҹгҒ«гҒ„гҒҹгҒҡгӮүгӮ’гҒҷгӮӢеҸҜиғҪжҖ§гҒҢгҒӮгӮӢгҒ“гҒЁгҒҜжҳҺгӮүгҒӢгҒ§гҒҷгҖӮгӮ·гӮ№гғҶгғ гҒ®гғӯгғғгӮҜгӮ’и§ЈйҷӨгҒ—гҒҹгҒҫгҒҫгҒ«гҒ—гҒҰгҒҠгҒҸгҒЁгҖҒгҒӮгҒҫгӮҠиүҜгҒҸгҒӘгҒ„гғЎгғјгғ«гӮ„еҶҷзңҹгҒҢеҗҢеғҡгҖҒгҒ•гӮүгҒ«гҒҜдёҠеҸёгҒ«йҖҒдҝЎгҒ•гӮҢгҒҰгҒ—гҒҫгҒҶеҸҜиғҪжҖ§гӮӮгҒӮгӮҠгҒҫгҒҷгҖӮгҒӮгӮӢгҒ„гҒҜгҖҒеҚҳгҒ«еЈҒзҙҷгҒҢжҒҘгҒҡгҒӢгҒ—гҒ„гӮӮгҒ®гҒ«гҒӘгҒЈгҒҰгҒ—гҒҫгҒҶгҒ гҒ‘гҒ§гҒҷгҖӮ
apple.stackexchange.com
д»–гҒ®дәәгҒ«гҒЁгҒЈгҒҰгҒҜжҘҪгҒ—гҒ„гӮӮгҒ®гҒ§гҒҷгҒҢгҖҒгҒ„гҒҹгҒҡгӮүеҘҪгҒҚгҒ®й–“гҒ§гҒҜдәүгҒ„гҒ®зЁ®гҒ«гҒӘгӮӢеҸҜиғҪжҖ§гҒҢгҒӮгӮҠгҒҫгҒҷгҖӮгҒӮгҒӘгҒҹгӮӮгҖӮгҒ•гӮүгҒ«ж·ұеҲ»гҒӘзҠ¶жіҒгҒ§гҒҜгҖҒеҗҢеғҡгҒЁгӮігғјгғ’гғјгӮ’йЈІгҒҝгҒ«еҮәгҒӢгҒ‘гҖҒгғҜгғјгӮҜгӮ№гғҶгғјгӮ·гғ§гғігҒ«жҲ»гҒЈгҒҹгҒЁгҒҚгҒ«гҖҒж©ҹеҜҶж–ҮжӣёгӮ„гҒқгҒ®д»–гҒ®гғ•гӮЎгӮӨгғ«гҒҢгҒ„гҒҸгҒӨгҒӢгҒӘгҒҸгҒӘгҒЈгҒҰгҒ„гӮӢгҒ“гҒЁгҒ«ж°—гҒҘгҒ„гҒҹгҒЁгҒ—гҒҫгҒҷгҖӮ
гҒ“гҒЎгӮүгӮӮгҒҠиӘӯгҒҝгҒҸгҒ гҒ•гҒ„: гғҷгӮ№гғҲMac з”Ё EXIF гғҮгғјгӮҝ гӮЁгғҮгӮЈгӮҝгғј: еҶҷзңҹ Exif гӮЁгғҮгӮЈгӮҝгғј
гҒ•гҒҫгҒ–гҒҫгҒӘжғ…е ұжәҗгҒ«гӮҲгӮӢгҒЁгҖҒ2014 е№ҙгҒӢгӮү 2015 е№ҙгҒ®й–“гҒ« 2 е„„ 5,000 дёҮ件д»ҘдёҠгҒ®ж©ҹеҜҶгғ“гӮёгғҚгӮ№иЁҳйҢІгҒҢзҙӣеӨұгҒҫгҒҹгҒҜзӣ—йӣЈгҒ•гӮҢгҒҹгҒЁе ұе‘ҠгҒ•гӮҢгҒҰгҒ„гҒҫгҒҷгҖӮгҒҫгҒӮгҖҒгҒ“гҒ®гӮҲгҒҶгҒӘе•ҸйЎҢгӮ’и§ЈжұәгҒҷгӮӢгҒ®гҒҜз°ЎеҚҳгҒ§гҒҷгҖӮеҝ…иҰҒгҒӘгҒ®гҒҜгҖҒMac гӮ’гғӯгғғгӮҜгҒҷгӮӢзҝ’ж…ЈгӮ’иә«гҒ«д»ҳгҒ‘гӮӢгҒ“гҒЁгҒ гҒ‘гҒ§гҒҷгҖӮгӮӯгғјгғңгғјгғү гӮ·гғ§гғјгғҲгӮ«гғғгғҲгӮ’дҪҝз”ЁгҒ—гҒҰгӮігғігғ”гғҘгғјгӮҝгӮ’гғӯгғғгӮҜгҒ—гҒҹгӮҠгҖҒеӨ–еҮәдёӯгҒҜгҒ„гҒӨгҒ§гӮӮгғӯгӮ°гӮўгӮҰгғҲгҒ—гҒҹгӮҠгҒ§гҒҚгҒҫгҒҷгҖӮдәҲйҳІгҒҜжІ»зҷӮгӮҲгӮҠгӮӮе„ӘгӮҢгҒҰгҒ„гӮӢгҒҹгӮҒгҖҒгғ‘гӮ№гғҜгғјгғүгҒҫгҒҹгҒҜжҢҮзҙӢгӮ’дҪҝз”ЁгҒ—гҒҰгғӯгғғгӮҜгӮ’и§ЈйҷӨгҒ§гҒҚгҒҫгҒҷгҖӮ Mac гӮігғігғ”гғҘгғјгӮҝгӮ’гғӯгғғгӮҜгҒҷгӮӢгҒ•гҒҫгҒ–гҒҫгҒӘж–№жі•гҒ«гҒӨгҒ„гҒҰиӘ¬жҳҺгҒ—гҒҫгҒҷгҖӮ
Mac гҒ§гҒҜгҖҒгӮігғігғ”гғҘгғјгӮҝгӮ’иҮӘеӢ•зҡ„гҒ«гғӯгғғгӮҜгҒҷгӮӢиЁӯе®ҡгӮ’зўәз«ӢгҒ§гҒҚгҒҫгҒҷгҖӮ MacBook Pro (Touch bar жҗӯијү) гғҰгғјгӮ¶гғјгҒҜгҖҒгӮ«гӮ№гӮҝгғ гғӯгғғгӮҜгӮ’иҝҪеҠ гҒ—гҖҒгғҶгӮҜгғҺгғӯгӮёгғјгӮ’жңҖйҒ©гҒ«жҙ»з”ЁгҒ—гҒҰгҖҒгғӯгғғгӮҜгӮ’еҝҳгӮҢгҒҹе ҙеҗҲгҒ§гӮӮгӮ·гӮ№гғҶгғ гӮ’зўәе®ҹгҒ«гғӯгғғгӮҜгҒ§гҒҚгҒҫгҒҷгҖӮ
гӮӯгғјгғңгғјгғүгҒ§ Mac гӮ’гғӯгғғгӮҜгҒҷгӮӢж–№жі•гӮ·гғ§гғјгғҲгӮ«гғғгғҲ
Mac гӮ’гғӯгғғгӮҜгҒҷгӮӢгҒ«гҒҜ 2 гҒӨгҒ®гӮӘгғ—гӮ·гғ§гғігҒҢгҒӮгӮҠгҒҫгҒҷ:
гҒ“гҒ®е ҙеҗҲгҖҒж¬ЎгҒ®гӮҲгҒҶгҒ«гҒӘгӮҠгҒҫгҒҷгҖӮ гӮігғігғҲгғӯгғјгғ« + гӮ·гғ•гғҲ + гғ‘гғҜгғјгҒ§гҒҷгҖӮгҒ©гҒЎгӮүгҒ®гӮ·гғҠгғӘгӮӘгҒ§гӮӮгҖҒMac гҒ®гғҮгӮЈгӮ№гғ—гғ¬гӮӨгҒҜгҒҷгҒҗгҒ«гӮӘгғ•гҒ«гҒӘгӮҠгҒҫгҒҷгҖӮгҒҹгҒ гҒ—гҖҒгӮ·гӮ№гғҶгғ гҒҜгғҗгғғгӮҜгӮ°гғ©гӮҰгғігғүгҒ§е®ҹиЎҢгҒ•гӮҢз¶ҡгҒ‘гҒҫгҒҷгҖӮ
apple.stackexchange.com
- MacBook Air гҒҠгӮҲгҒі MacBook Pro Retina гҒ§гҒҜдҪҝз”ЁгҒ§гҒҚгҒӘгҒ„е ҙеҗҲгҒҢгҒӮгӮӢгҒҹгӮҒгҖҒEject гӮӯгғјгҒ®д»ЈгӮҸгӮҠгҒ« Command + Shift + Power гӮ’дҪҝз”ЁгҒ§гҒҚгҒҫгҒҷгҖӮ
гҒ“гҒЎгӮүгӮӮгҒҠиӘӯгҒҝгҒҸгҒ гҒ•гҒ„: MacBook гҒ®гғҗгғғгғҶгғӘгғјеҜҝе‘ҪгӮ’ж”№е–„гҒҷгӮӢ 7 гҒӨгҒ®з°ЎеҚҳгҒӘгғ’гғігғҲ
гғ‘гӮ№гғҜгғјгғү гғӯгғғгӮҜгӮ’иЁӯе®ҡгҒҷгӮӢ
digitaltrends.com
й Ҷз•ӘгғӯгғғгӮҜз”»йқўгӮ’иЁӯе®ҡгҒҷгӮӢгҒ«гҒҜгҖҒгҒҫгҒҡ Apple гӮўгӮӨгӮігғігҒ«з§»еӢ•гҒ—гҖҒгҖҢгӮ·гӮ№гғҶгғ з’°еўғиЁӯе®ҡгҖҚгӮ’гӮҜгғӘгғғгӮҜгҒ—гҖҒгҖҢе…ЁиҲ¬гҖҚгӮҝгғ–гҒҢй–ӢгҒ„гҒҹгӮүгҖҢгӮ»гӮӯгғҘгғӘгғҶгӮЈгҒЁгғ—гғ©гӮӨгғҗгӮ·гғјгҖҚгӮ’гӮҜгғӘгғғгӮҜгҒ—гҒҫгҒҷгҖӮгҒҫгҒ гғ‘гӮ№гғҜгғјгғүгӮ’иЁӯе®ҡгҒ—гҒҰгҒ„гҒӘгҒ„е ҙеҗҲгҒҜгғ‘гӮ№гғҜгғјгғүгӮ’иЁӯе®ҡгҒ—гҒҫгҒҷгҖӮгғҲгғғгғ—гғ¬гғҷгғ«гҒ®гӮ»гӮӯгғҘгғӘгғҶгӮЈгҒ§гӮігғігғ”гғҘгғјгӮҝгӮ’дҝқиӯ·гҒ—гҒҹгҒ„е ҙеҗҲгҒҜгҖҒгҖҢеҚіжҷӮгҖҚгҒ«иЁӯе®ҡгҒҷгӮӢгҒ“гҒЁгӮ’гҒҠеӢ§гӮҒгҒ—гҒҫгҒҷгҒҢгҖҒеҘҪгҒҝгҒ®жҷӮй–“й–“йҡ”гӮ’йҒёжҠһгҒҷгӮӢгҒ“гҒЁгӮӮгҒ§гҒҚгҒҫгҒҷгҖӮгӮ№гғӘгғјгғ—еҫҢгҖҒгҒҫгҒҹгҒҜгӮ№гӮҜгғӘгғјгғі гӮ»гғјгғҗгғјгҒҢй–Ӣе§ӢгҒҷгӮӢгҒҫгҒ§гҒ«гӮ·гӮ№гғҶгғ гҒҢеҫ…ж©ҹгҒҷгӮӢжҷӮй–“гӮ’йҒёжҠһгҒ—гҒҫгҒҷгҖӮгҒҷгҒ№гҒҰгҒ®жүӢй ҶгӮ’е®ҹиЎҢгҒ—гҒҹгӮүгҖҒгӮ·гӮ№гғҶгғ з’°еўғиЁӯе®ҡгӮ’зөӮдәҶгҒ—гҒҫгҒҷгҖӮ
гҒ“гҒЎгӮүгӮӮгҒҠиӘӯгҒҝгҒҸгҒ гҒ•гҒ„: iMessage гӮ’ж–°гҒ—гҒ„ Mac гҒ«и»ўйҖҒгҒҷгӮӢж–№жі•
гҒ“гӮҢгҒ§гҖҒMac гӮ’е®үе…ЁгҒ«дҝқгҒӨж–№жі•гҒҢгӮҸгҒӢгӮҠгҒҫгҒ—гҒҹгҖӮ
иӘӯгҒҝеҸ–гӮҠ: 0